こんにちは、はるです。

Firebase の Cloud Storageで画像表示する方法を知りたい。
Firebase Hosting Setup Completeが出てきて公式サイトを見てもよく分からなかったので、分かりやすく解説してほしい。
こんな悩みを解決していきます。
私は3か月ぐらいfirebaseを使ってきまして、firebaseを使った「URLねんが」というサービスを作りました。
URLねんが
当時、Firebase Storageで画像表示する方法がさっぱり分からず謎でした。
諦めず調べて行った結果、何とか表示することができたので、今回は、Firebase Storageで画像表示する方法を解説していきます。
Firebase Storageで画面表示する方法
以下のステップです。
- プロジェクトの作成 & firebaseの初期化
- セキュリティルール
- ファイルの取得
- 画像保存場所のファイルパスを作る
- アップロードする
- ダウンロードして表示する
Cloud Storageがメインのため、「プロジェクトの作成 & firebaseの初期化」は省略します。
分かりやすく説明するために、「アップロードボタンとダウンロードボタンを作り、ボタンを押されたら各処理を開始する」という機能を作っていきます。
先に全体のソースコードを見たい方はこちら。
全体のソースコード
完成画像
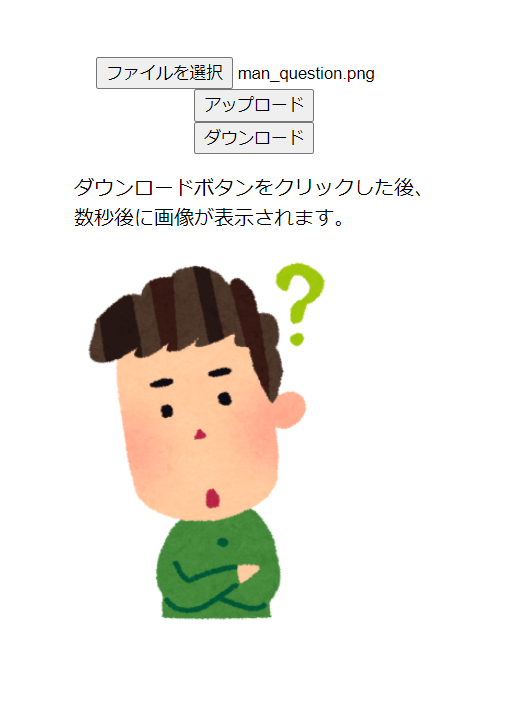
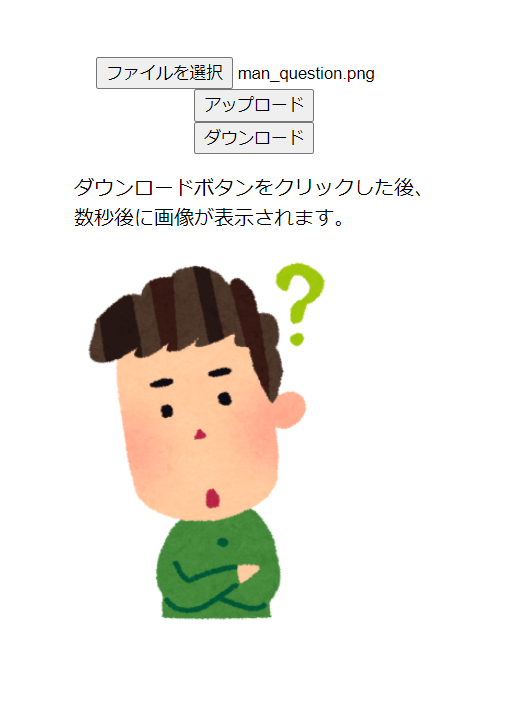
セキュリティルール
まずは、firebase consoleのStorageを開き、始めるを押します。
firebase console
Cloud Storage のセキュリティ保護ルールでは何もせず次へ。
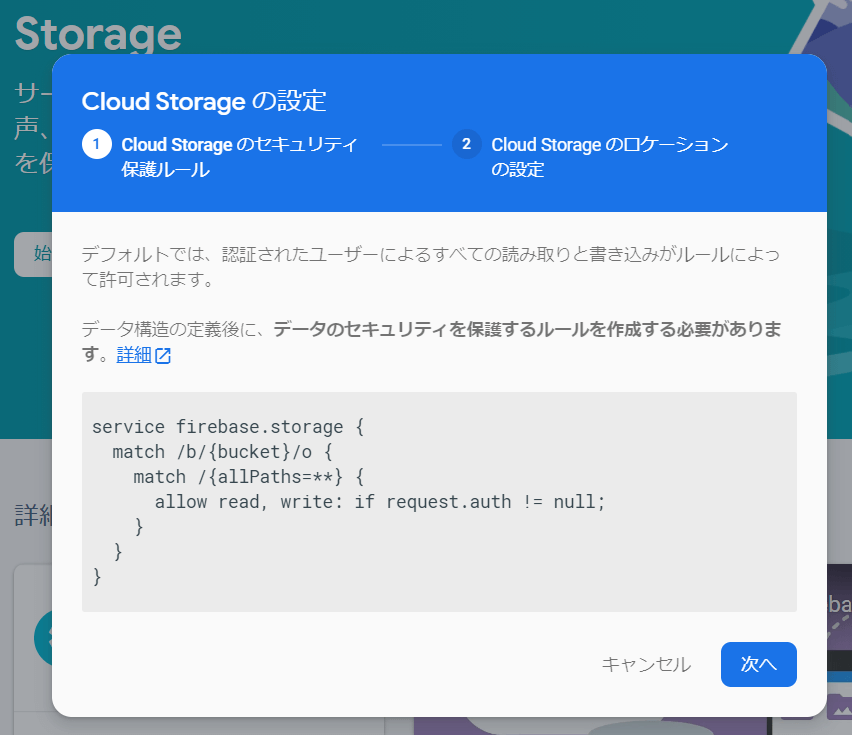
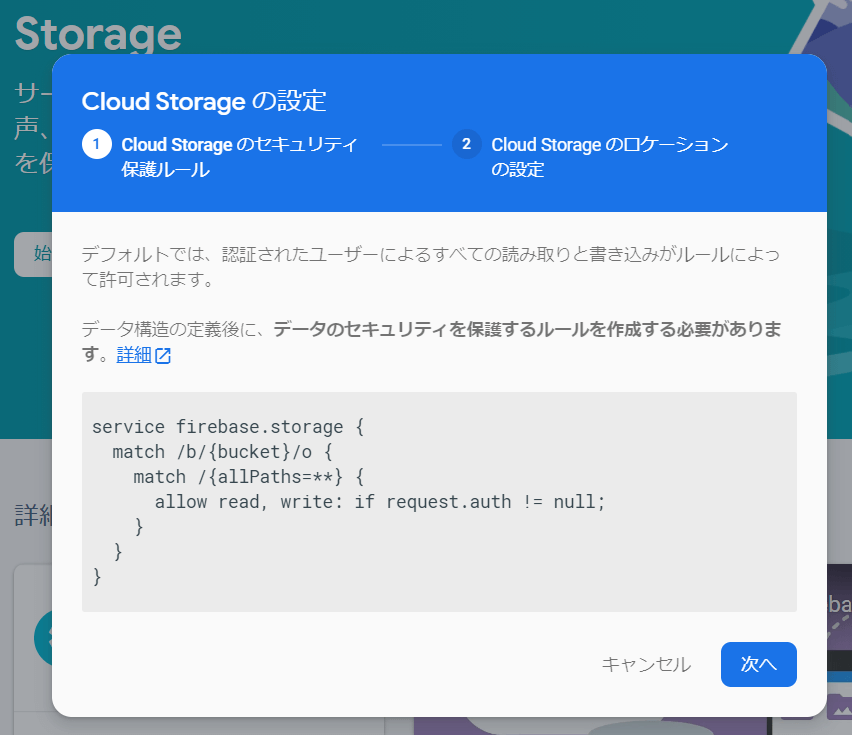
デフォルトではnam5 (us-central)ですが、今回は東京のリージョンを使いたいので、asia-northeast1にします。
Cloud Firestore のロケーション
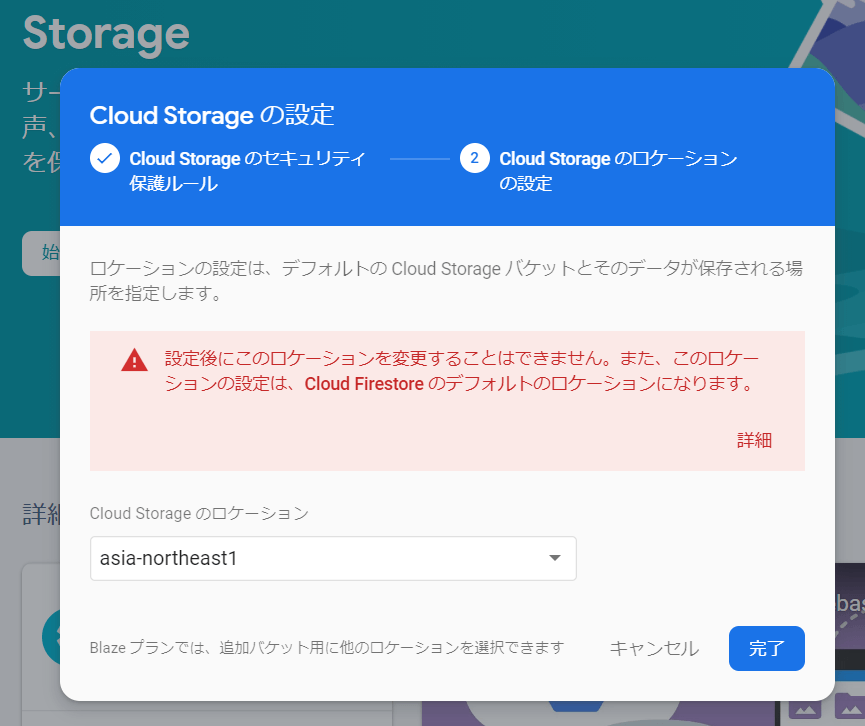
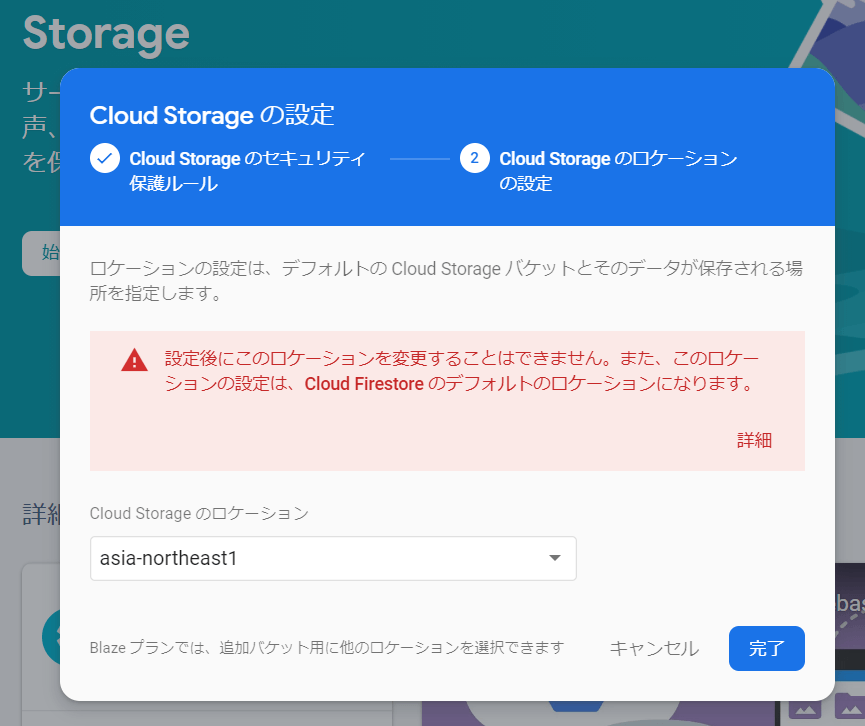
いったん、セキュリティルールをread, write両方とも、allowにします。
テスト環境が終わったら、ちゃんと制限をかけるようにしましょう。
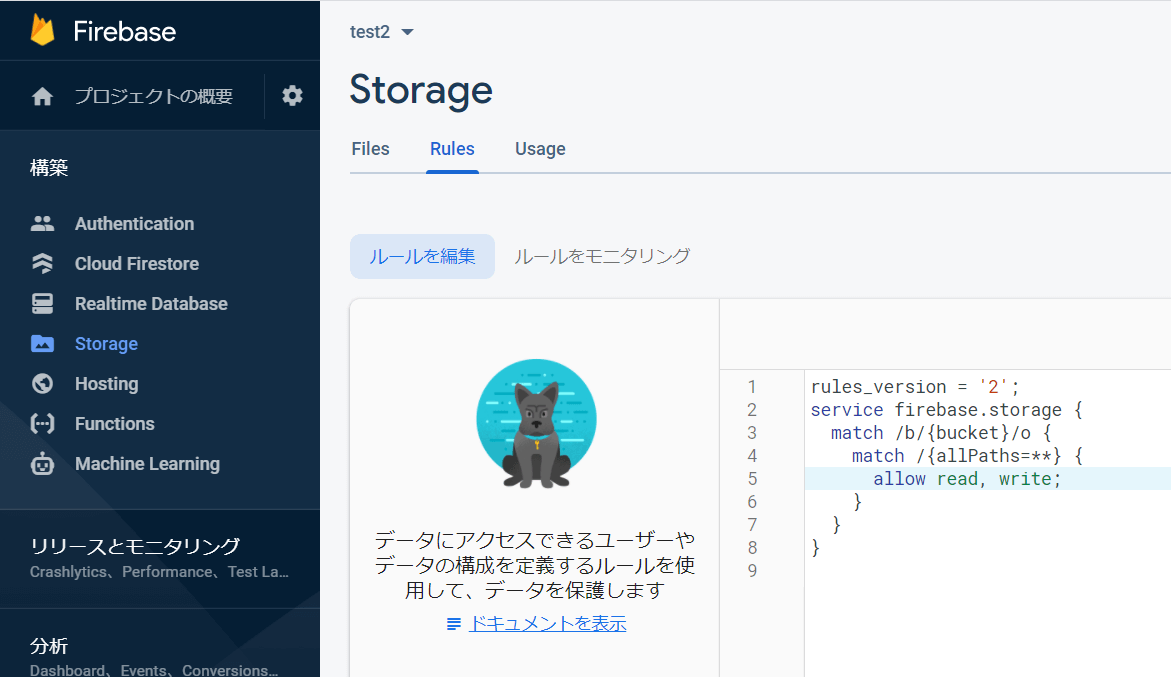
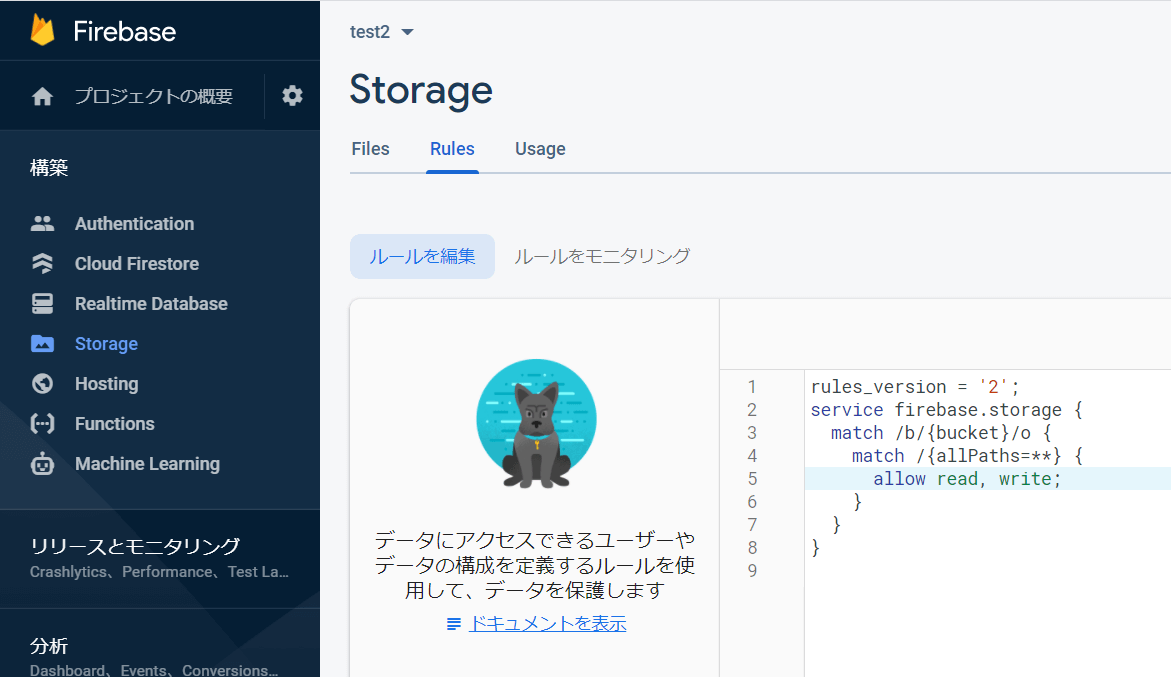
ファイルの取得
アップロードボタンを押されたら、初めにinputタグからファイルを取得します。
const up = document.getElementById("up");
up.addEventListener("click", () => {
//ファイルの取得
const file = document.getElementById("fileButton").files[0];
});画像保存場所のファイルパスを作る
//ファイルの参照
var storageRef = firebase.storage().ref();
//ファイルのメタデータ
var metadata = {
contentType: "image/*",
};アップロードする
//画像ファイルのアップロード
const uploadTask = storageRef.child("image/" + file.name).put(file, metadata);
console.log(uploadTask);シンプルにするならば、上の2行で十分です。
アップロードの進捗状況を調べたり、エラーチェックを追加したりするのであれば、下のコードも追加しておきましょう。
参考: アップロードの進捗状況をモニタリングする
アップロードが終わった後にダウンロードボタンを表示させたいので、if文を追加しました。
var flg = 0;
uploadTask.on(
"state_changed",
function (snapshot) {
var progress = (snapshot.bytesTransferred / snapshot.totalBytes) * 100;
console.log("Upload is " + progress + "% done");
switch (snapshot.state) {
case firebase.storage.TaskState.PAUSED: // or 'paused'
console.log("Upload is paused");
break;
case firebase.storage.TaskState.RUNNING: // or 'running'
console.log("Upload is running");
break;
}
if (progress === 100 && flg === 0) {
console.log("100%です。");
var display = document.querySelector(".disN");
display.classList.replace("disN", "disB");
flg = 1;
}
},
function (error) {
switch (error.code) {
case "storage/unauthorized":
// User doesn't have permission to access the object
console.log(
"目的の操作を行う権限がユーザーにありません。セキュリティ ルールが正しいことをご確認ください。"
);
break;
case "storage/canceled":
// User canceled the upload
console.log("ユーザーがオペレーションをキャンセルしました。");
break;
case "storage/unknown":
// Unknown error occurred, inspect error.serverResponse
console.log("不明なエラーが発生しました。");
break;
default:
console.log("error");
break;
}
}
);ダウンロードして表示する
アップロードと同じ、画像保存場所のファイルパスを使います。
この時、メタデータは要らないです。
const down = document.getElementById("down");
down.addEventListener("click", () => {
const file = document.getElementById("fileButton").files[0];
var storageRef = firebase.storage().ref();
const DownloadTask = storageRef.child("image/" + file.name);
DownloadTask.getDownloadURL().then((downloadURL) => {
document.getElementById("image").src = downloadURL;
});
});全体のソースコード
test.js
//アップロード
const up = document.getElementById("up");
up.addEventListener("click", () => {
//ファイルの取得
const file = document.getElementById("fileButton").files[0];
//ファイルの参照
var storageRef = firebase.storage().ref();
//ファイルのメタデータ
var metadata = {
contentType: "image/*",
};
//画像ファイルのアップロード
const uploadTask = storageRef.child("image/" + file.name).put(file, metadata);
console.log(uploadTask);
var flg = 0;
uploadTask.on(
"state_changed",
function (snapshot) {
var progress = (snapshot.bytesTransferred / snapshot.totalBytes) * 100;
console.log("Upload is " + progress + "% done");
switch (snapshot.state) {
case firebase.storage.TaskState.PAUSED: // or 'paused'
console.log("Upload is paused");
break;
case firebase.storage.TaskState.RUNNING: // or 'running'
console.log("Upload is running");
break;
}
if (progress === 100 && flg === 0) {
console.log("100%です。");
var display = document.querySelector(".disN");
display.classList.replace("disN", "disB");
flg = 1;
}
},
function (error) {
switch (error.code) {
case "storage/unauthorized":
// User doesn't have permission to access the object
console.log(
"目的の操作を行う権限がユーザーにありません。セキュリティ ルールが正しいことをご確認ください。"
);
break;
case "storage/canceled":
// User canceled the upload
console.log("ユーザーがオペレーションをキャンセルしました。");
break;
case "storage/unknown":
// Unknown error occurred, inspect error.serverResponse
console.log("不明なエラーが発生しました。");
break;
default:
console.log("error");
break;
}
}
);
});
//ダウンロード
const down = document.getElementById("down");
down.addEventListener("click", () => {
//ファイルの取得
const file = document.getElementById("fileButton").files[0];
//ファイルの参照
var storageRef = firebase.storage().ref();
const DownloadTask = storageRef.child("image/" + file.name);
//画像ファイルのダウンロード
DownloadTask.getDownloadURL().then((downloadURL) => {
document.getElementById("image").src = downloadURL;
});
});index.html
<!DOCTYPE html>
<html lang="ja">
<head>
<meta charset="UTF-8" />
<meta name="viewport" content="width=device-width, initial-scale=1.0" />
<title>storage</title>
<style>
html,
body {
height: 100%;
margin: 0;
}
.container {
display: flex;
justify-content: center;
align-items: center;
flex-direction: column;
height: 100%;
}
.disN {
display: none;
}
.disB {
display: block;
}
img {
height: 300px;
width: auto;
}
</style>
</head>
<body>
<div class="container">
<div><input type="file" name="" id="fileButton" /></div>
<div>
<button id="up">アップロード</button>
<button id="down" class="disN">ダウンロード</button>
</div>
<div>
<p>
ダウンロードボタンをクリックした後、<br />数秒後に画像が表示されます。
</p>
<img id="image" src="" alt="ダウンロード画像です" />
</div>
</div>
<script src="https://www.gstatic.com/firebasejs/8.2.1/firebase-app.js"></script>
<script src="https://www.gstatic.com/firebasejs/8.2.1/firebase-analytics.js"></script>
<script>
var firebaseConfig = {
apiKey: "○○○○",
authDomain: "test2-6d6cd.firebaseapp.com",
projectId: "test2-6d6cd",
storageBucket: "test2-6d6cd.appspot.com",
messagingSenderId: "○○○○",
appId: "○○○○",
measurementId: "○○○○",
};
// Initialize Firebase
firebase.initializeApp(firebaseConfig);
firebase.analytics();
</script>
<script src="https://www.gstatic.com/firebasejs/7.23.0/firebase-storage.js"></script>
<script src="test.js"></script>
</body>
</html>以上となります。
ご覧いただきありがとうございました。
参考
関連
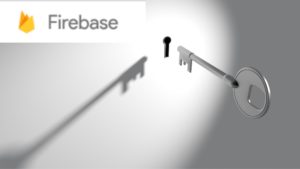
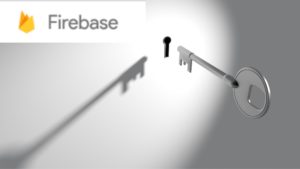






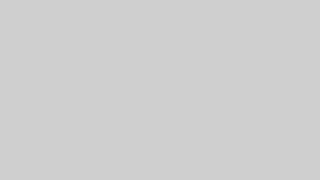

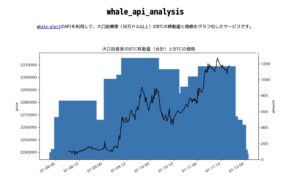



コメント