
このような悩みを解決していきます。
windows Terminal に anaconda promptを入れる方法
3つの手順で完了します。ざっくりとした流れがこちら。
- 設定を開く
- settings.jsonを直す
- Windows Terminal を開いて確認する
順番に説明していきます。
設定を開く
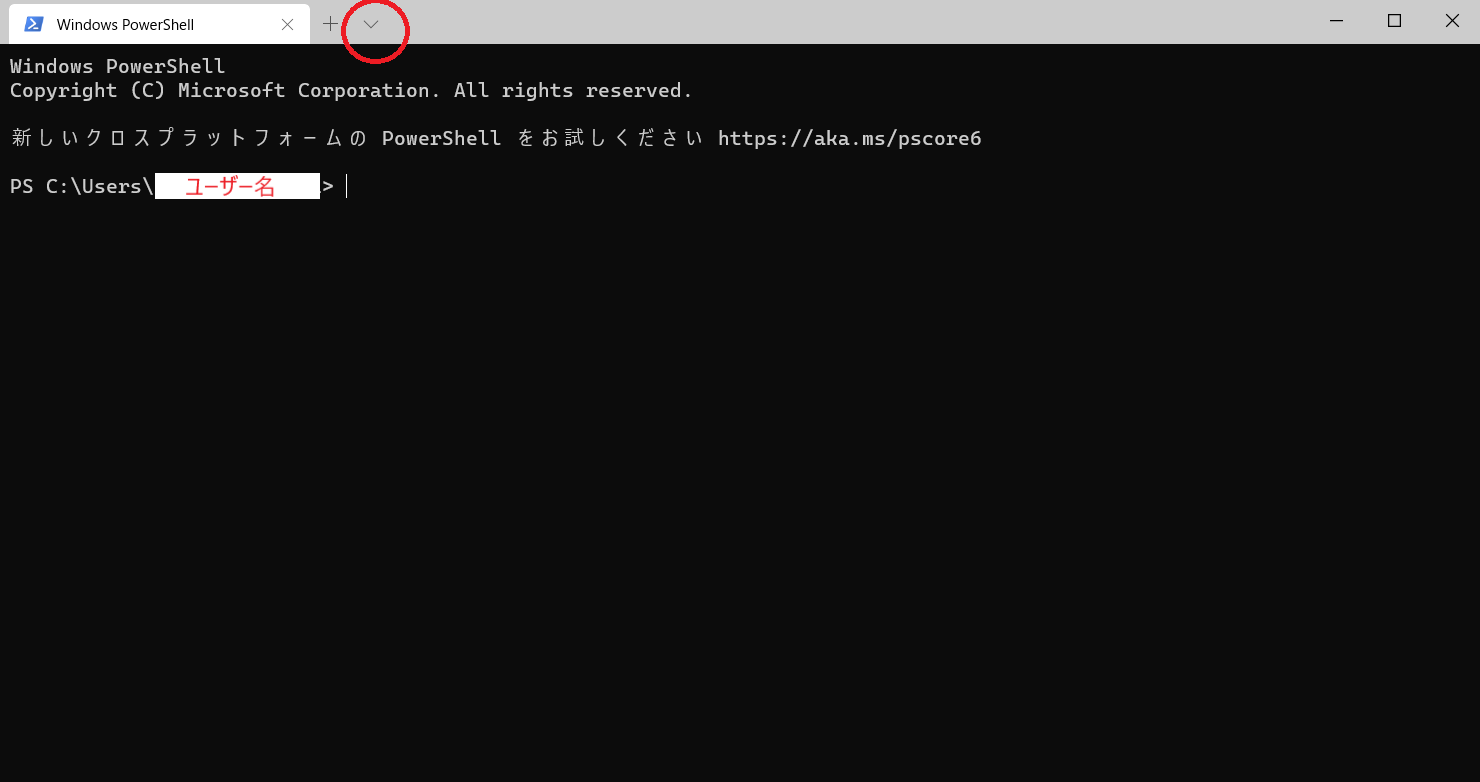
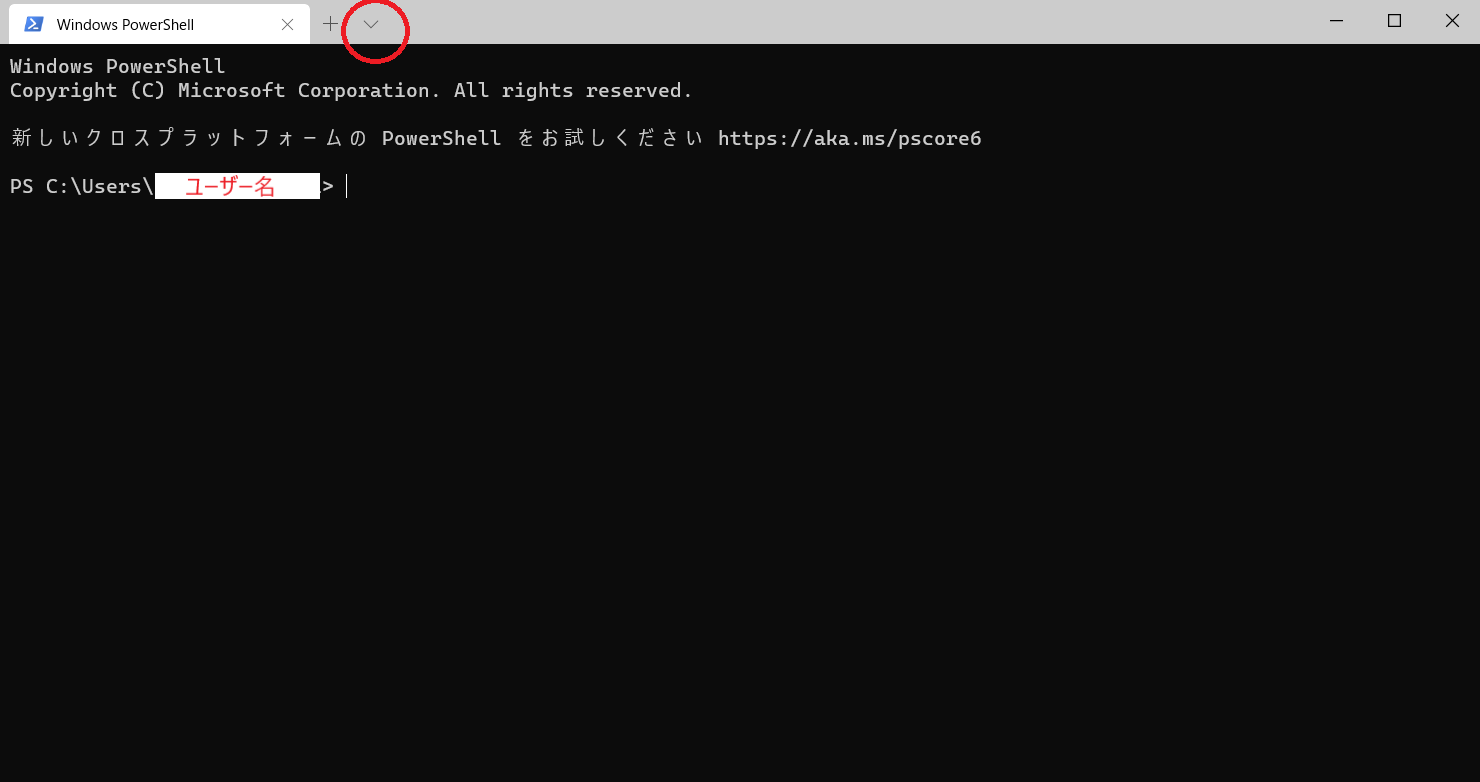
「 V 」ボタンを押して、設定を開きます。
(Ctrl + , でも開ける。)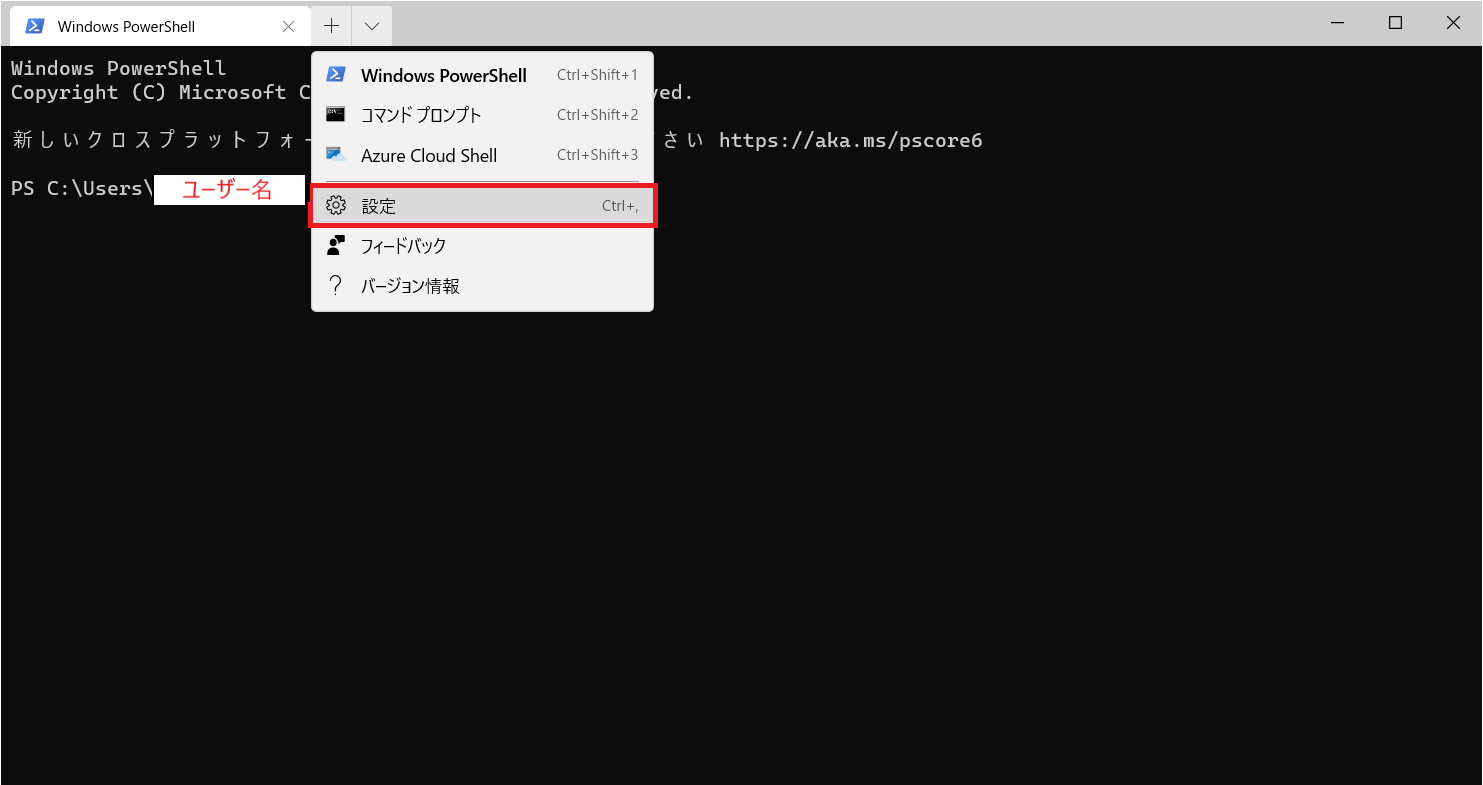
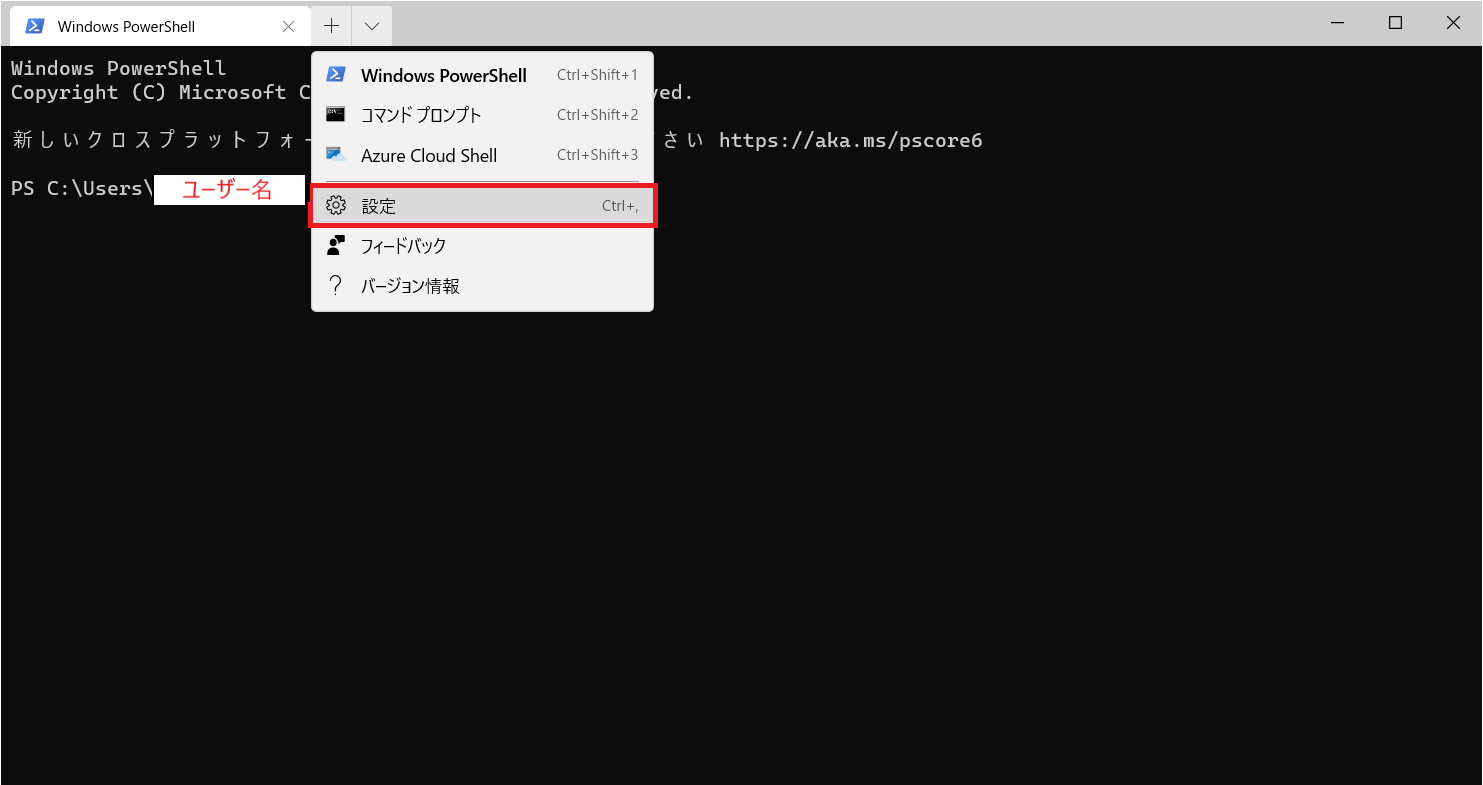
settings.jsonを直す
list の部分に以下のコードを追加します。
{
// Anaconda Prompt
"guid": "{61c54bbd-c2c6-5271-96e7-009a87ff44b8}",
"name": "Anaconda Prompt",
"commandline": "cmd.exe /K C:\\Users\\ユーザー名\\Anaconda3\\Scripts\\activate.bat",
"icon": "%USERPROFILE%\\Anaconda3\\Menu\\anaconda-navigator.ico",
"startingDirectory": "%USERPROFILE%",
"hidden": false
}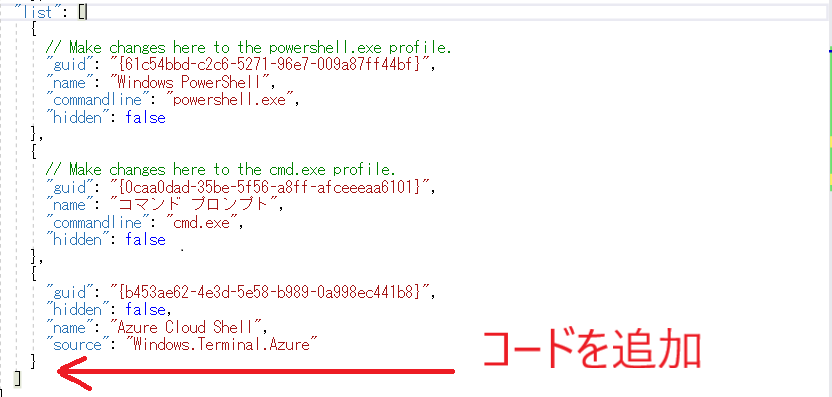
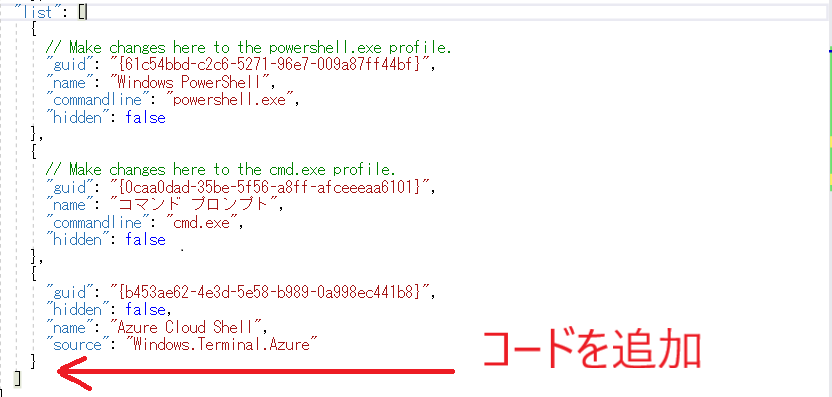
guid や commandline などは補足の所で説明します。
カンマを入れ忘れないように気をつけてください。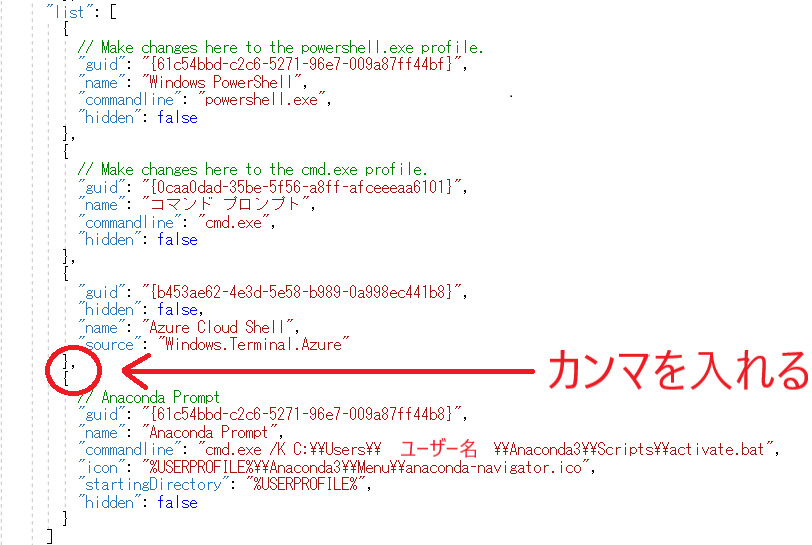
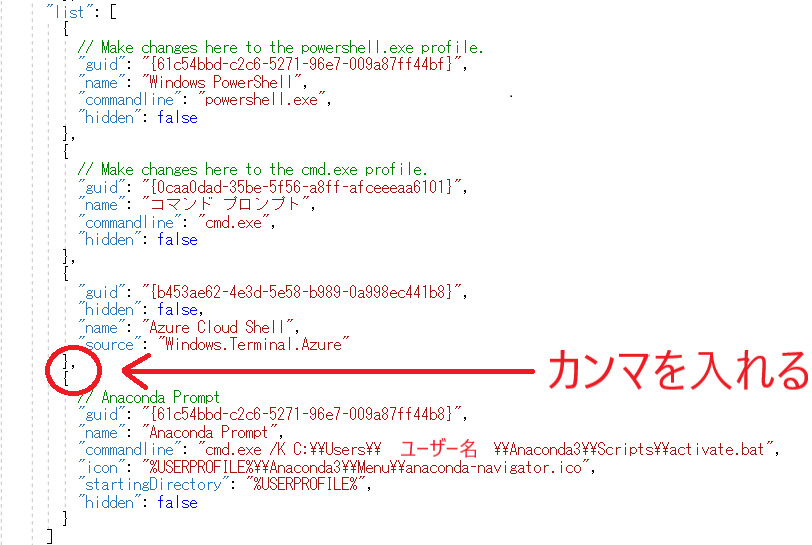
Windows Terminal を開いて確認する
settings.json を保存したら、Windows Terminal を見てみます。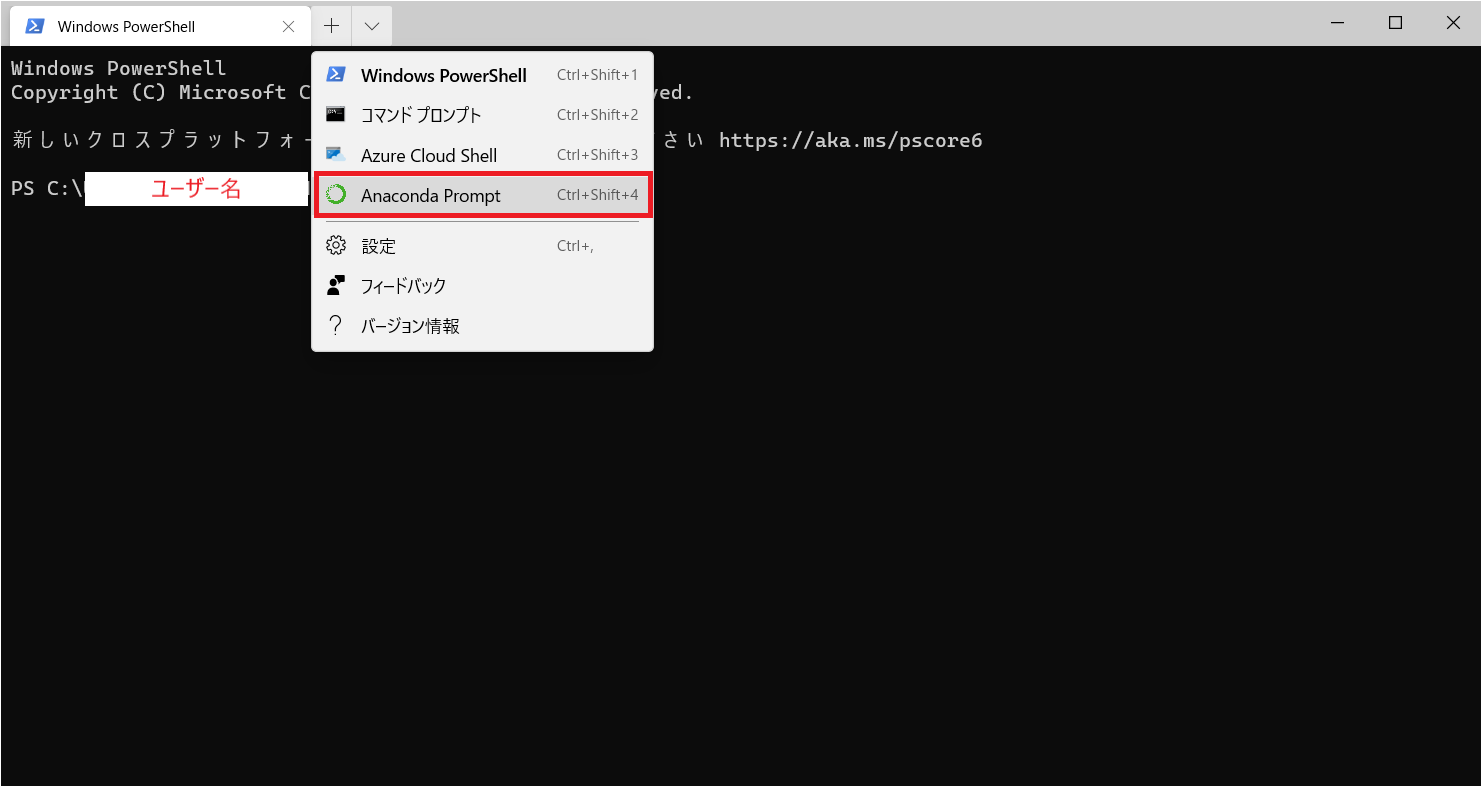
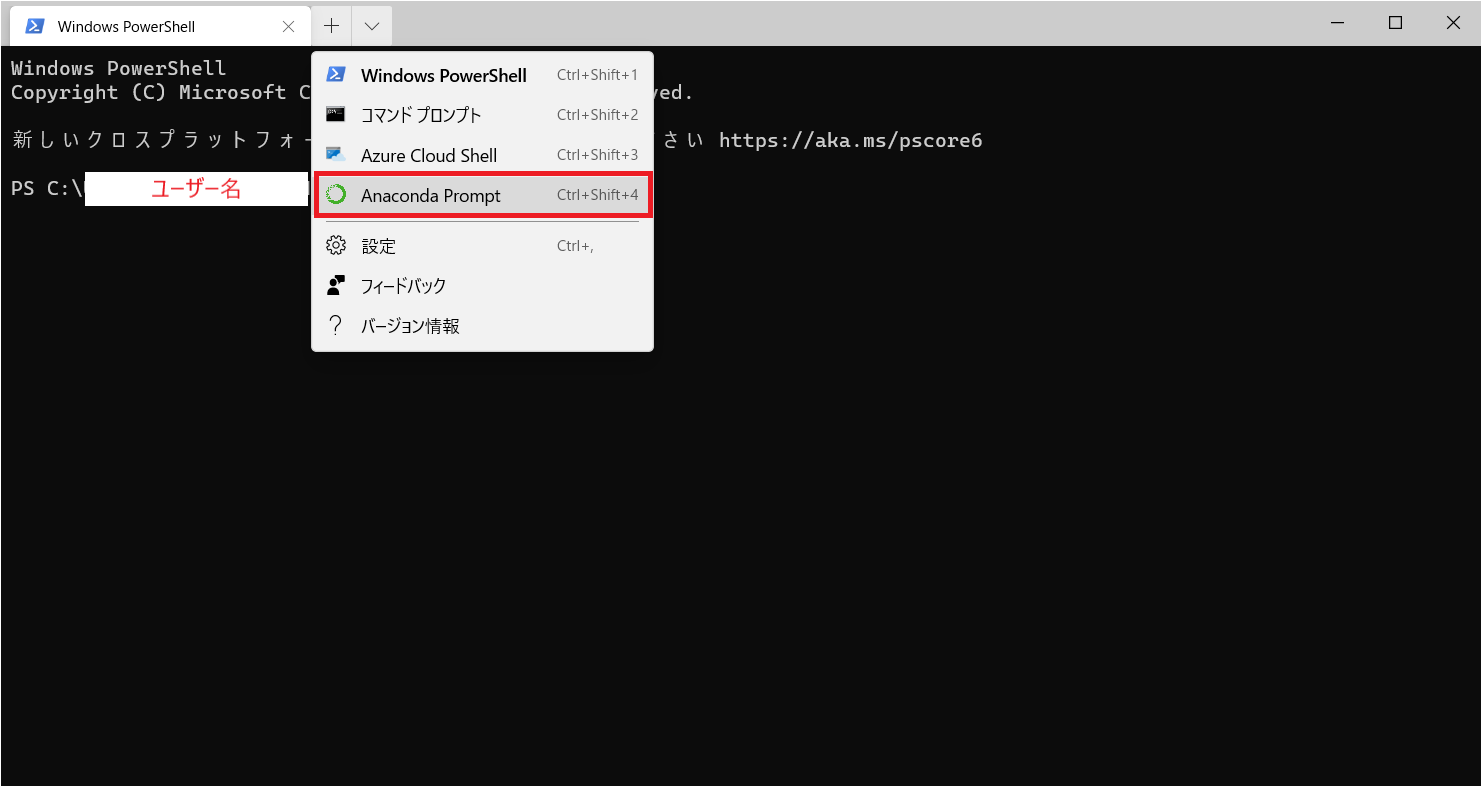
動作確認をしましょう。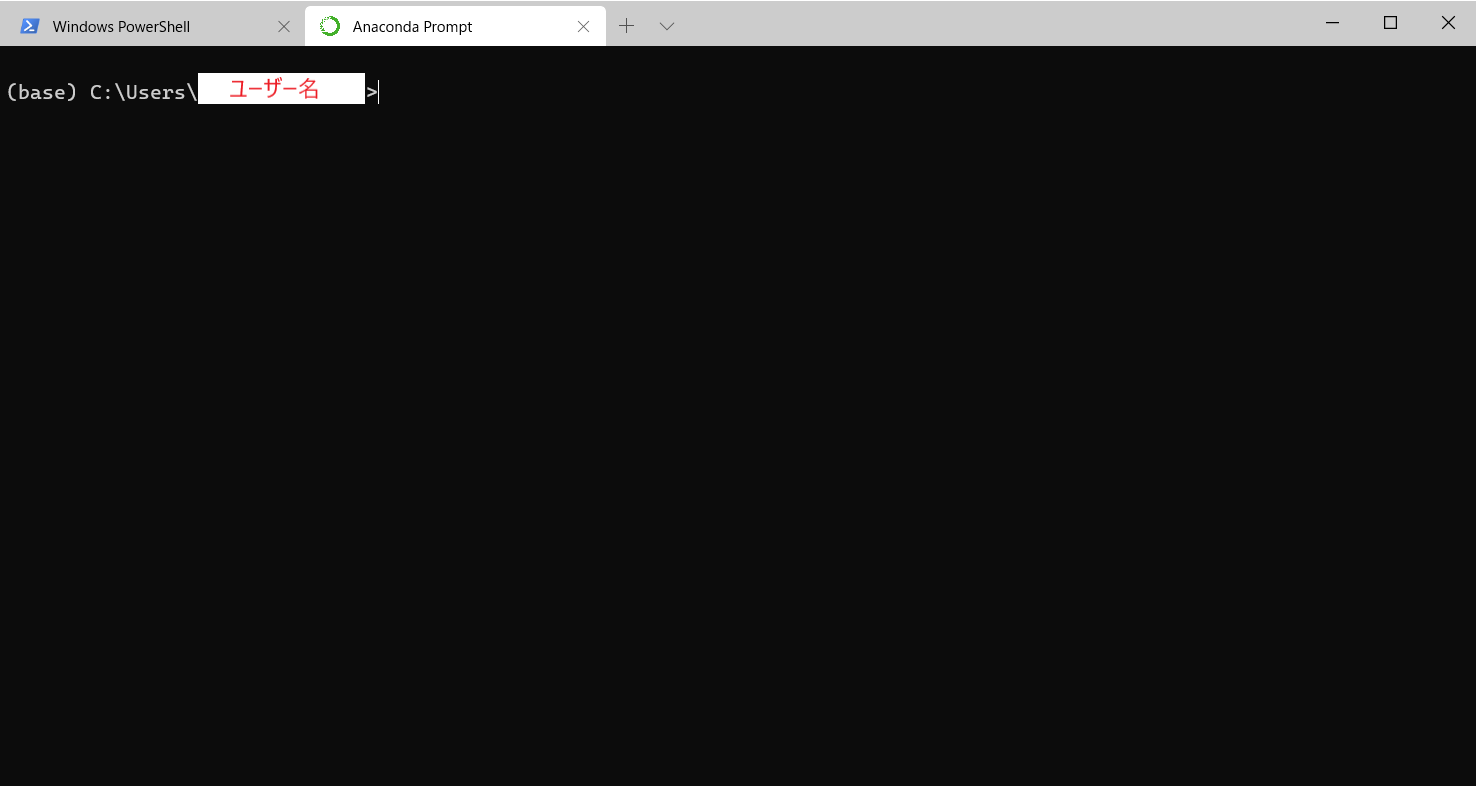
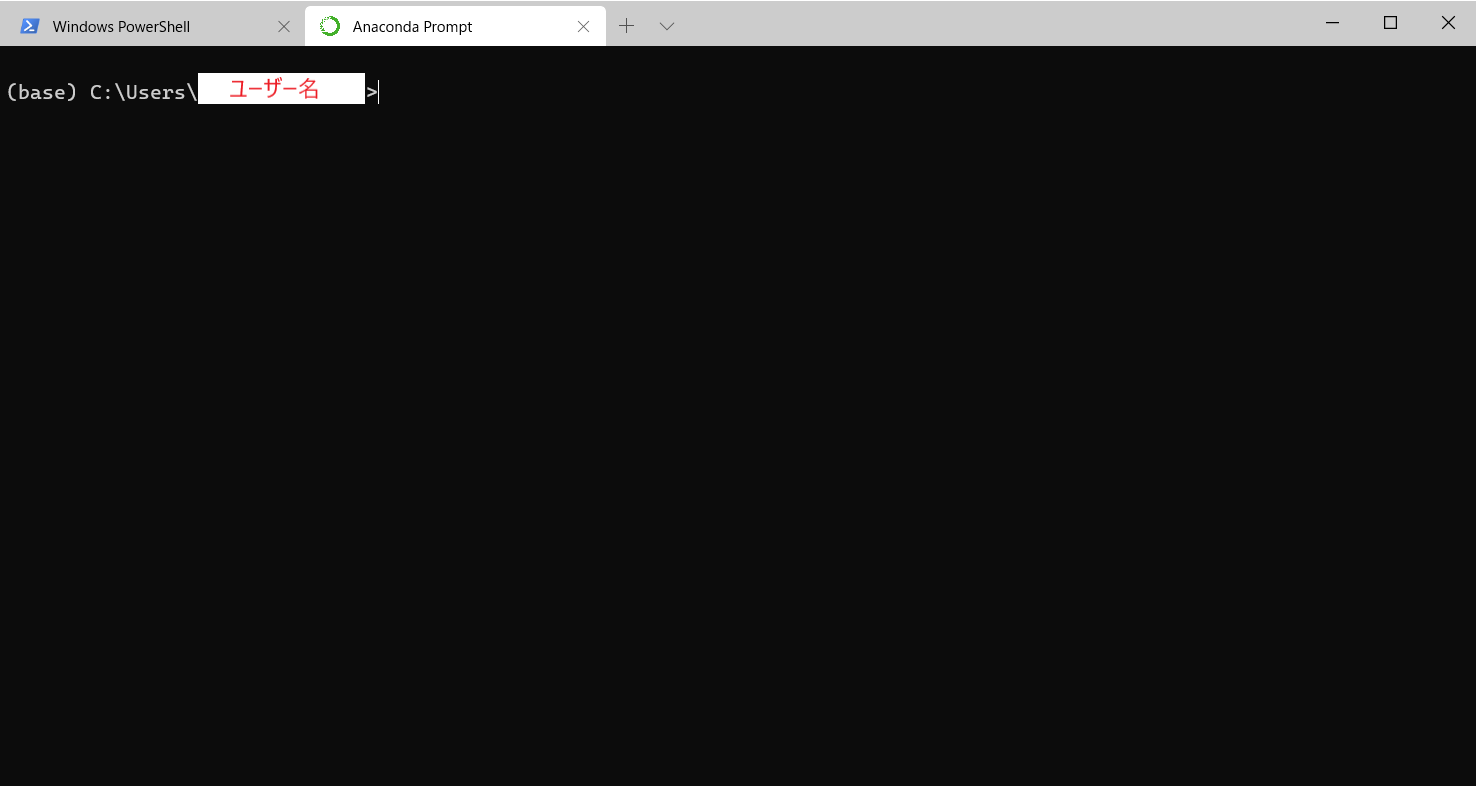
試しに、「python」 と打ってみます。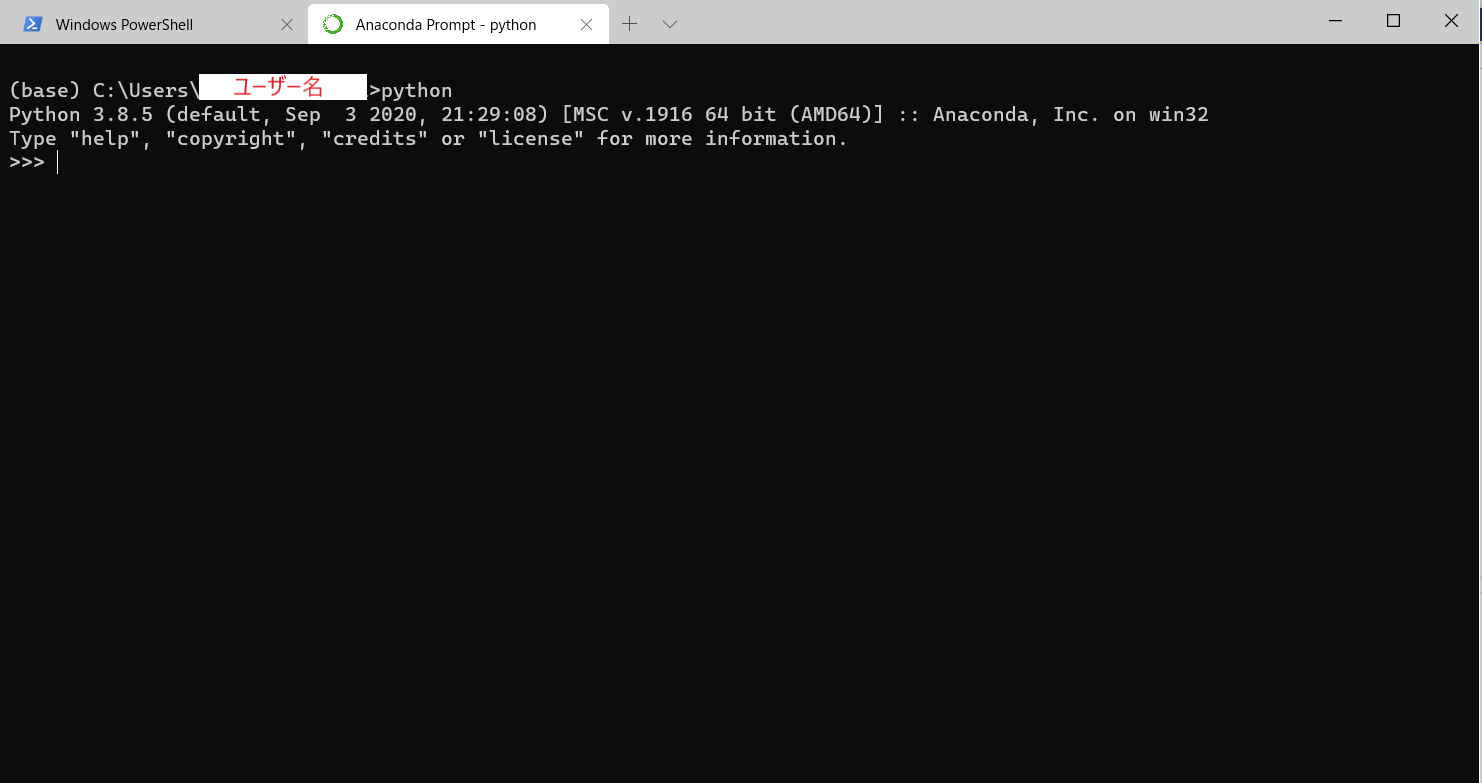
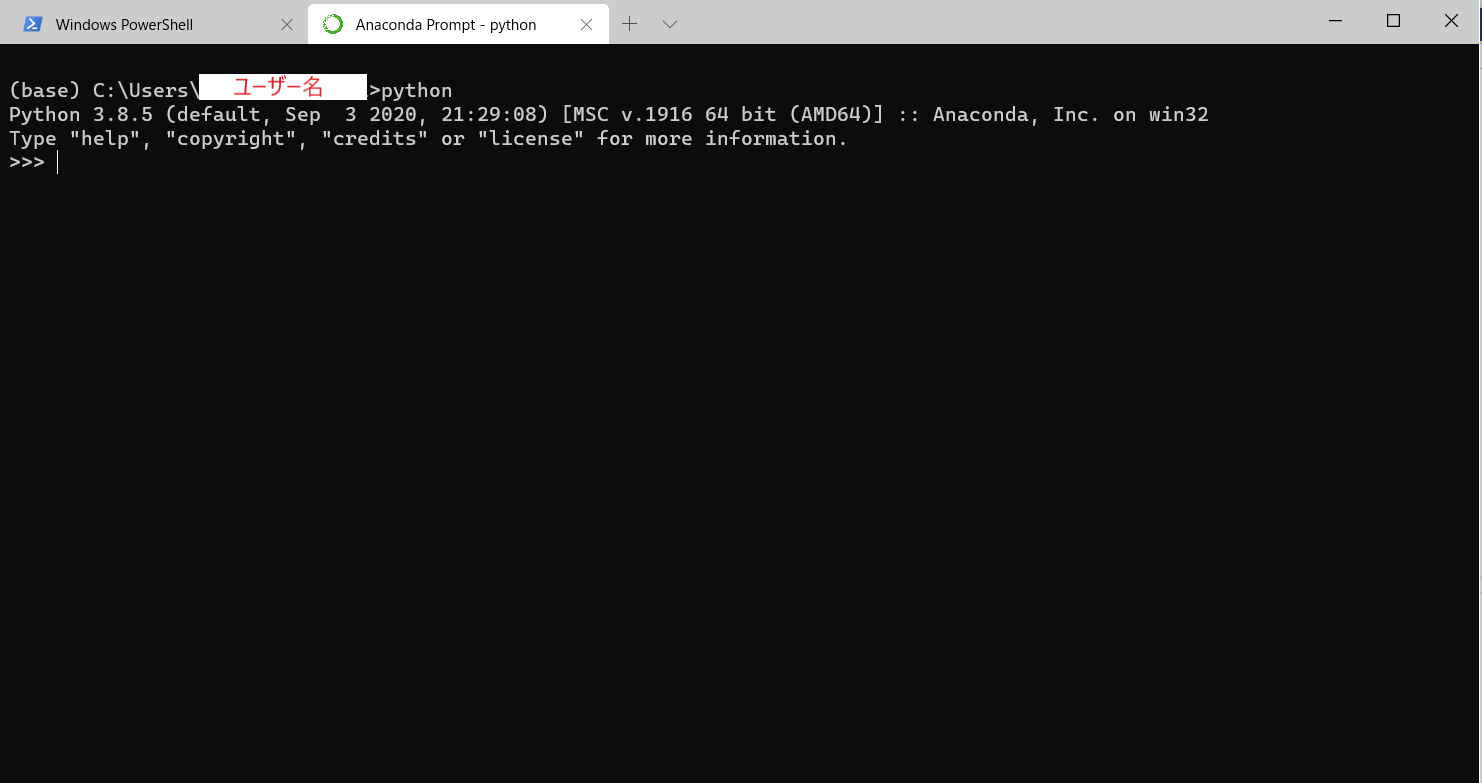
大丈夫そうならOKです。
補足
各用語を表にしました。
| guid | 必須項目、一意の値を入れる 各guidが同じ値にならなければ大丈夫 |
| name | 必須項目 自由に名前を決められる |
| commandline (オプション) | 実行可能ファイル名を表す文字列(オプション) ファイルパスを書く |
| icon (オプション) | アイコン 「 V 」マークを押したときに表示されるアイコンを設定できる |
| startingDirectory (オプション) | シェルが読み込まれるときに開始されるディレクトリを表示 デフォルトの値は”%USERPROFILE%” |
| hidden (オプション) | 非表示にするかしないか 値をtrueにすると、非表示にできる |
他にも設定できるオプションはあります。
Microsoft公式ページにあるので、興味ある方は調べてみて下さい。
Windows ターミナルでのプロファイル設定
次に、commandline と icon の作り方を解説していきます。
commandline の作り方
- ファイルパスを見つける
- ファイルパスをコピーして、メモ帳などに貼り付ける
- 不要な部分を切り取る
上記の3ステップで説明していきます。
ファイルパスを見つける
まず、マークを押して、「Anaconda Prompt」と入力します。
次に、「ファイルの場所を開く」を押します。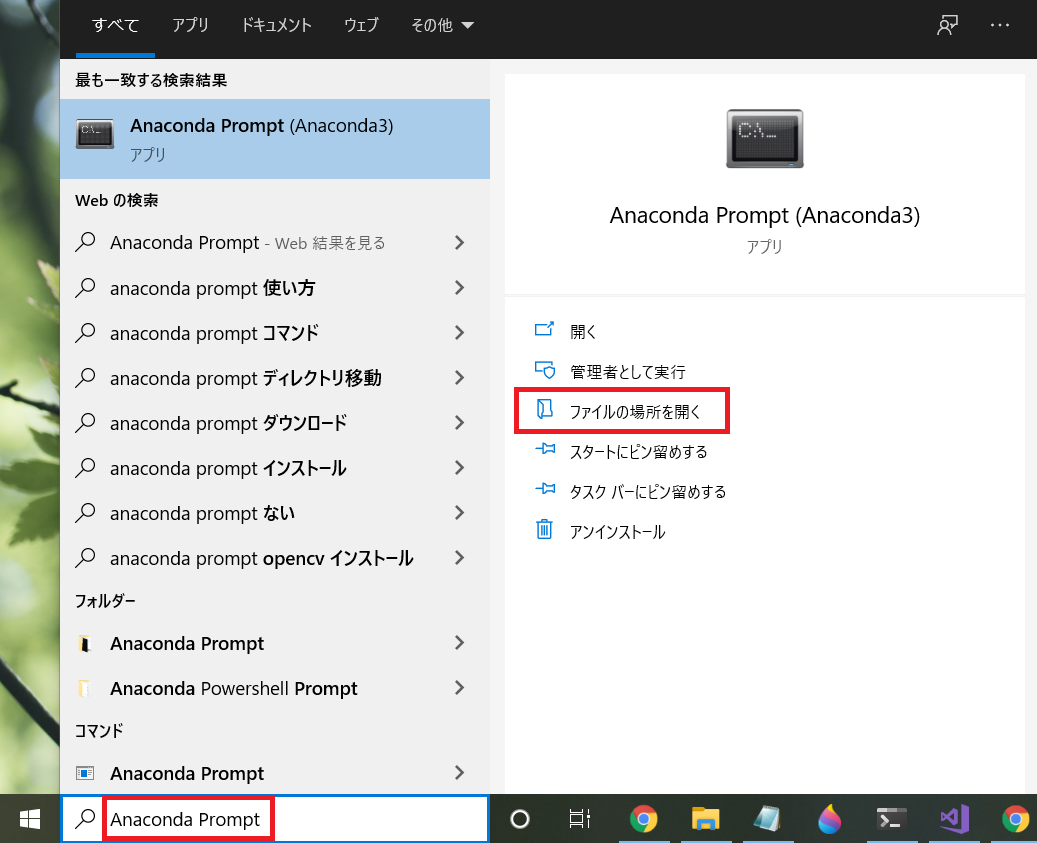
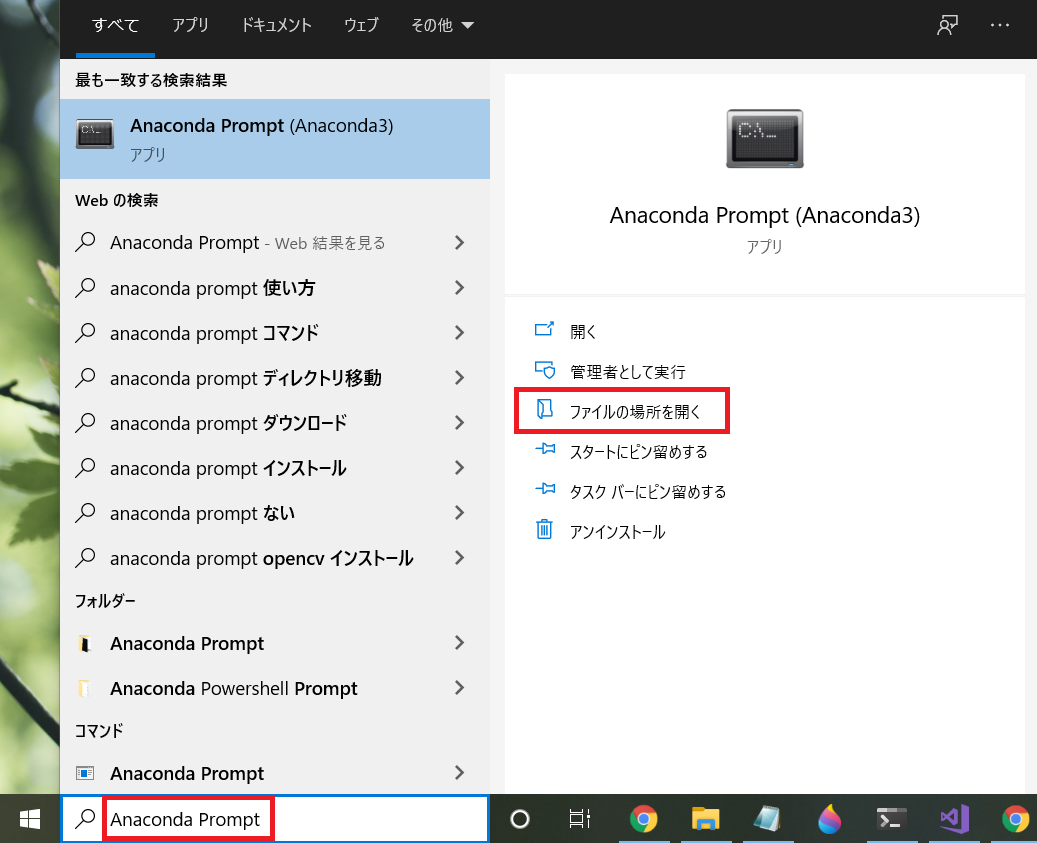
そしたら、「Anaconda Prompt (Anaconda3)」があるので、右クリックして「プロパティ」を開きます。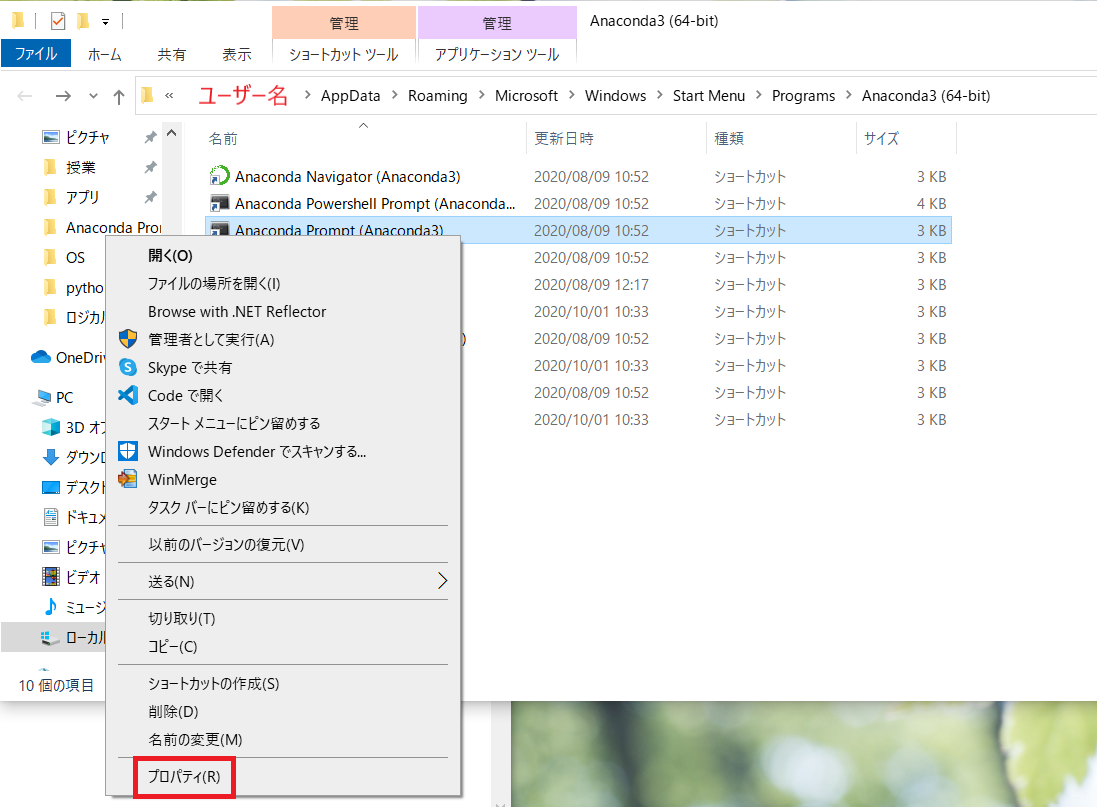
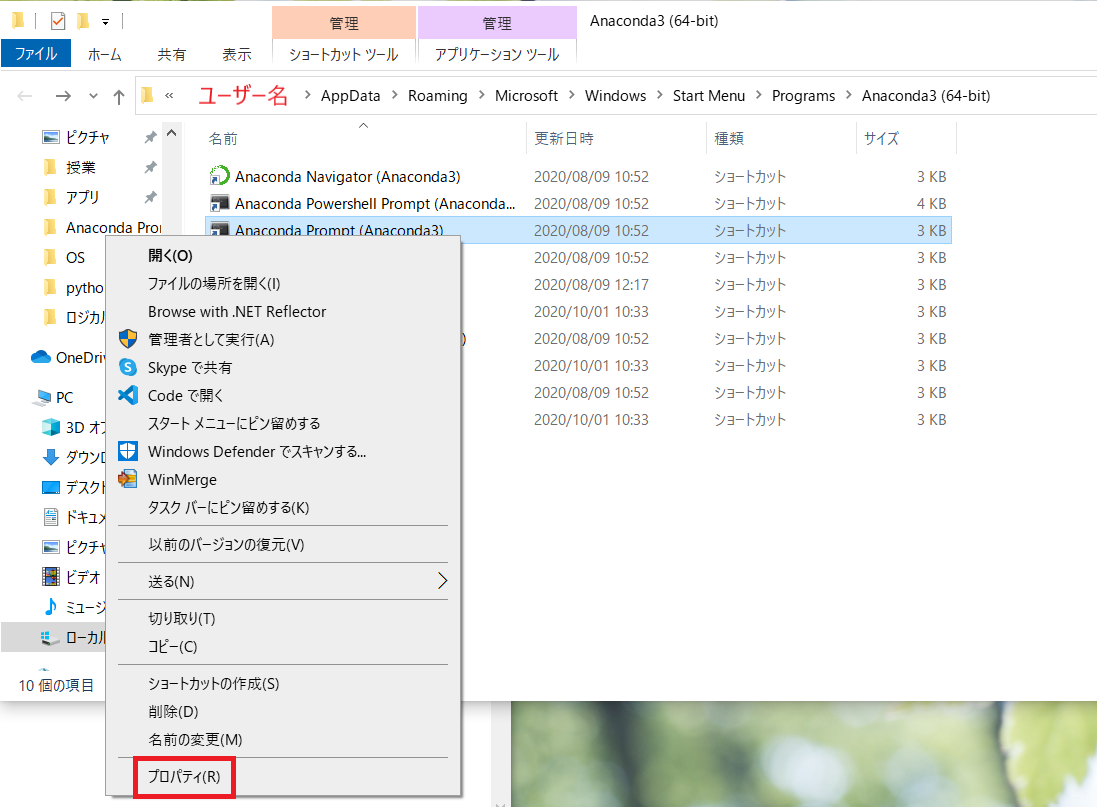
※プロパティを開く前のファイル場所の画面は、アイコン設定で使うので閉じないでください。
ファイルパスをコピーして、メモ帳などに貼り付ける
リンク先が表示されるので、コピーしましょう。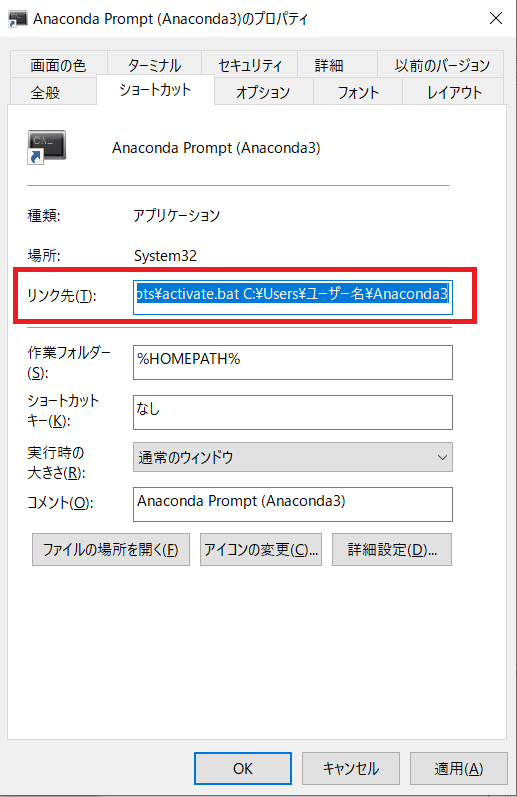
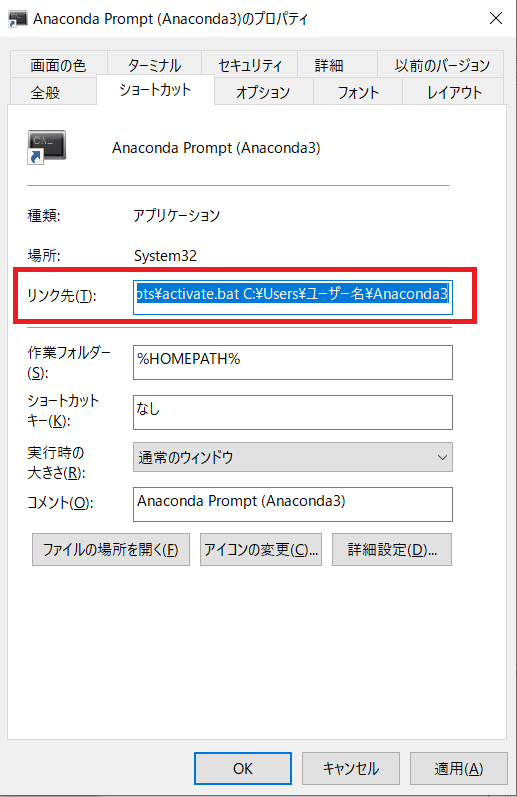
リンク先をコピーしたら、メモ帳に貼り付けます。
不要な部分を切り取る


前半の%windir%\System32\と、K付近の“”、batから後ろC:\Users\ユーザー名\Anaconda3を消します。
変更前
%windir%\System32\cmd.exe "/K" C:\Users\ユーザー名\Anaconda3\Scripts\activate.batC:\Users\ユーザー名\Anaconda3
変更後
cmd.exe /K C:\\Users\\ユーザー名\\Anaconda3\\Scripts\\activate.batこれで完了です。
commandline のところに、貼り付けましょう。
"commandline": "cmd.exe /K C:\\Users\\ユーザー名\\Anaconda3\\Scripts\\activate.bat"続いて、アイコン設定を解説します。
icon の作り方
- ファイル場所を開く
- リンク先をコピー
- iconに貼り付け
icon も3ステップで解説していきます。
ファイル場所を開く
commandline で使った、ファイル場所の画面を開いてください。今回はアイコンをAnacondaの緑丸にしようと思います。
Anaconda Navigatorを右クリックして、プロパティを開きます。
リンク先をコピー
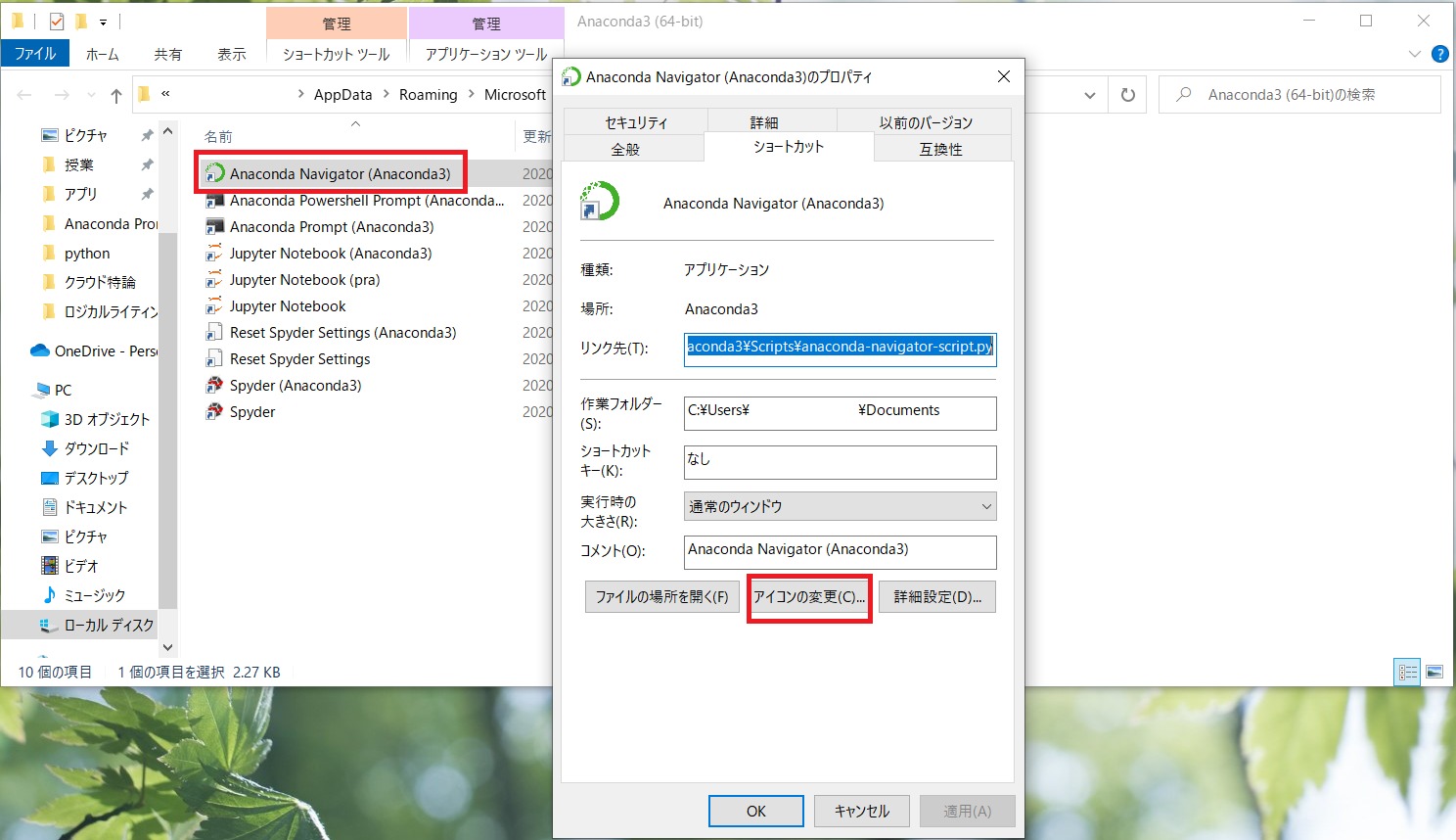
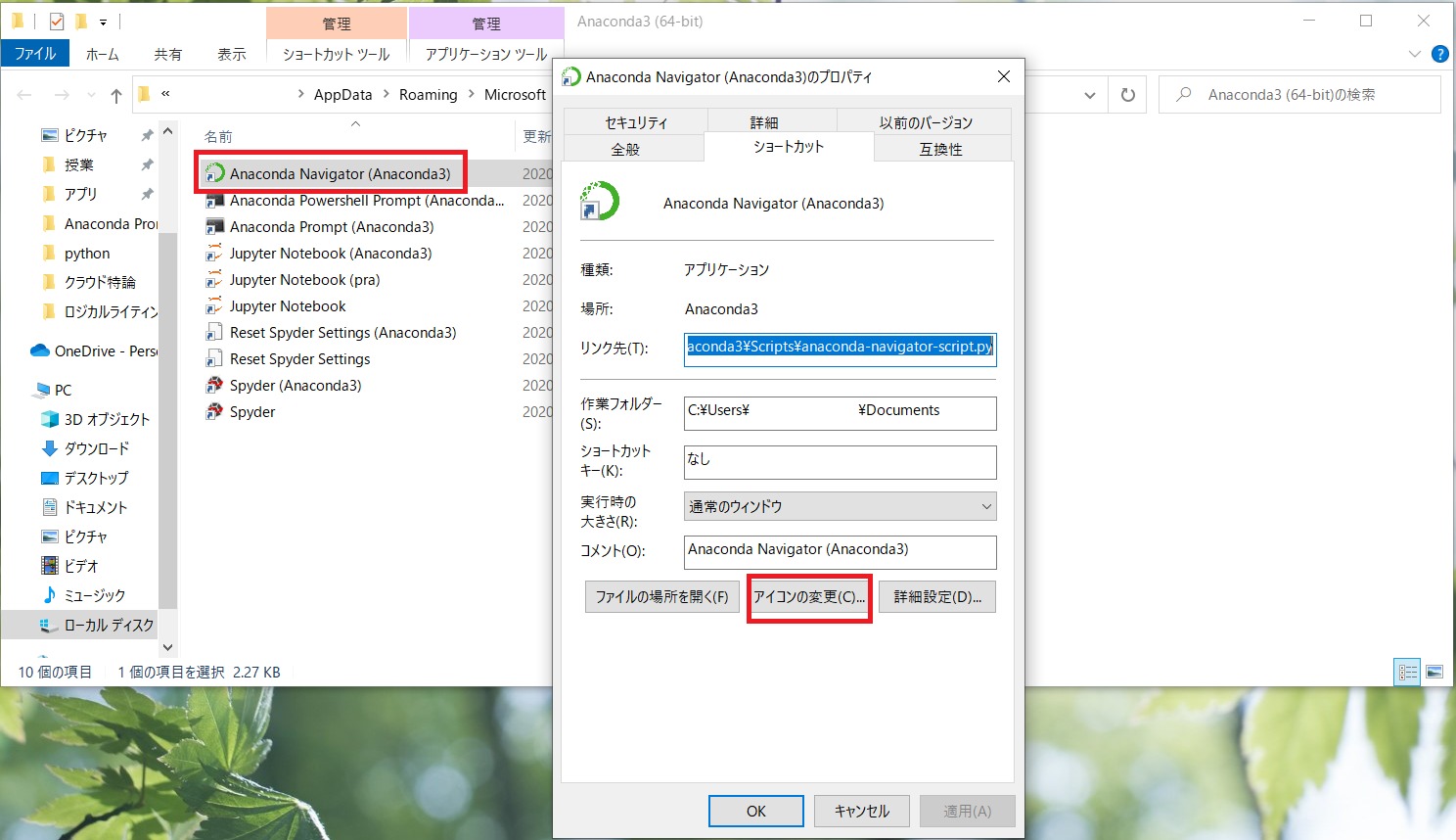
アイコンの変更を押すと、アイコンのリンク先が出てくるのでコピーしましょう。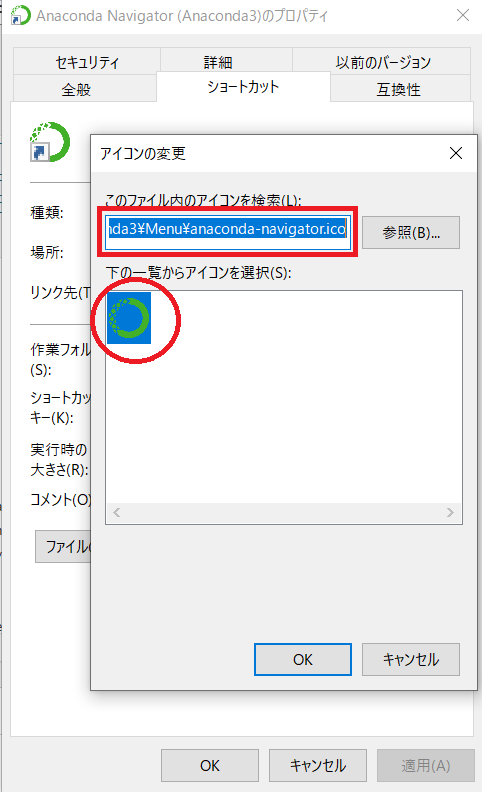
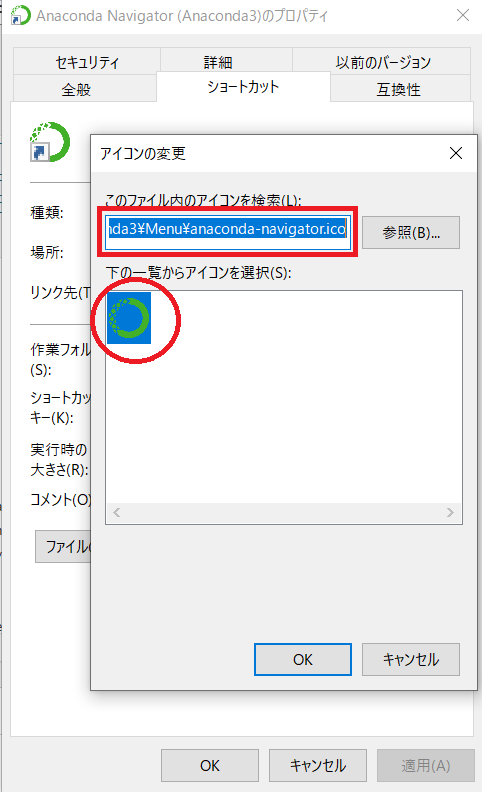
iconに貼り付け
最後に、iconのところに貼り付けて終わりです。
"icon": "%USERPROFILE%\\Anaconda3\\Menu\\anaconda-navigator.ico"お疲れさまでした(/・ω・)/
settings.json 全体のソースコード
// This file was initially generated by Windows Terminal 1.0.1811.0
// It should still be usable in newer versions, but newer versions might have additional
// settings, help text, or changes that you will not see unless you clear this file
// and let us generate a new one for you.
// To view the default settings, hold "alt" while clicking on the "Settings" button.
// For documentation on these settings, see: https://aka.ms/terminal-documentation
{
"$schema": "https://aka.ms/terminal-profiles-schema",
"defaultProfile": "{61c54bbd-c2c6-5271-96e7-009a87ff44bf}",
// You can add more global application settings here.
// To learn more about global settings, visit https://aka.ms/terminal-global-settings
// If enabled, selections are automatically copied to your clipboard.
"copyOnSelect": false,
// If enabled, formatted data is also copied to your clipboard
"copyFormatting": false,
// A profile specifies a command to execute paired with information about how it should look and feel.
// Each one of them will appear in the 'New Tab' dropdown,
// and can be invoked from the commandline with `wt.exe -p xxx`
// To learn more about profiles, visit https://aka.ms/terminal-profile-settings
"profiles":
{
"defaults":
{
// Put settings here that you want to apply to all profiles.
},
"list": [
{
// Make changes here to the powershell.exe profile.
"guid": "{61c54bbd-c2c6-5271-96e7-009a87ff44bf}",
"name": "Windows PowerShell",
"commandline": "powershell.exe",
"hidden": false
},
{
// Make changes here to the cmd.exe profile.
"guid": "{0caa0dad-35be-5f56-a8ff-afceeeaa6101}",
"name": "コマンド プロンプト",
"commandline": "cmd.exe",
"hidden": false
},
{
"guid": "{b453ae62-4e3d-5e58-b989-0a998ec441b8}",
"hidden": false,
"name": "Azure Cloud Shell",
"source": "Windows.Terminal.Azure"
},
{
// Anaconda Prompt
"guid": "{61c54bbd-c2c6-5271-96e7-009a87ff44b8}",
"name": "Anaconda Prompt",
"commandline": "cmd.exe /K C:\\Users\\ユーザー名\\Anaconda3\\Scripts\\activate.bat",
"icon": "%USERPROFILE%\\Anaconda3\\Menu\\anaconda-navigator.ico",
"hidden": false
}
]
},
// Add custom color schemes to this array.
// To learn more about color schemes, visit https://aka.ms/terminal-color-schemes
"schemes": [],
// Add custom keybindings to this array.
// To unbind a key combination from your defaults.json, set the command to "unbound".
// To learn more about keybindings, visit https://aka.ms/terminal-keybindings
"keybindings":
[
// Copy and paste are bound to Ctrl+Shift+C and Ctrl+Shift+V in your defaults.json.
// These two lines additionally bind them to Ctrl+C and Ctrl+V.
// To learn more about selection, visit https://aka.ms/terminal-selection
{ "command": {"action": "copy", "singleLine": false }, "keys": "ctrl+c" },
{ "command": "paste", "keys": "ctrl+v" },
// Press Ctrl+Shift+F to open the search box
{ "command": "find", "keys": "ctrl+shift+f" },
// Press Alt+Shift+D to open a new pane.
// - "split": "auto" makes this pane open in the direction that provides the most surface area.
// - "splitMode": "duplicate" makes the new pane use the focused pane's profile.
// To learn more about panes, visit https://aka.ms/terminal-panes
{ "command": { "action": "splitPane", "split": "auto", "splitMode": "duplicate" }, "keys": "alt+shift+d" }
]
}
参考にしたページ
・Windows Tarminal に Anaconda Prompt を表示する
・Anaconda on Windows Terminal
【関連】Windows Terminal に Anaconda Powershell Promptを入れる方法
(準備中です。)
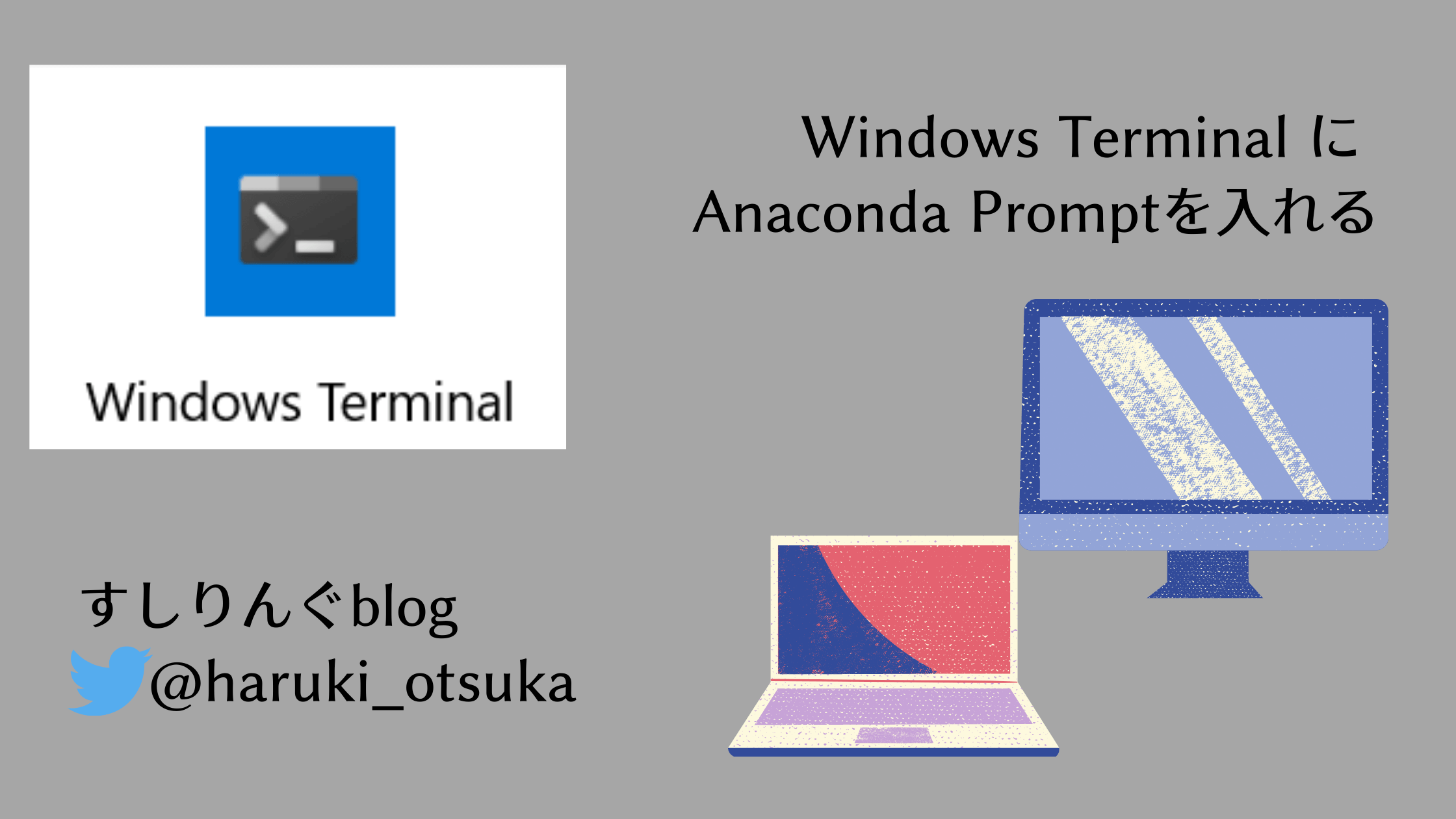
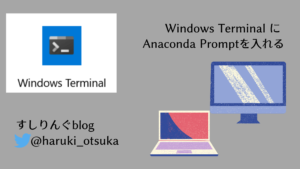



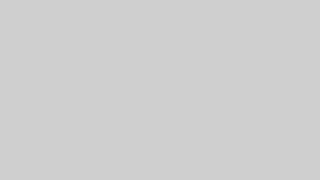

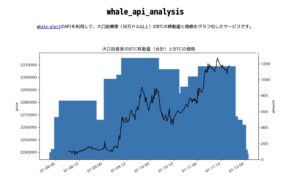



コメント