こんにちは はるです
ご覧いただきありがとうございます。
このサイトに来て下さった皆さんは、プログラミングをやってみようと思っていろんなサイトを見て回っているかと思います。
もしかするとMacをお勧めされてきませんでしたか?
このサイトではこのような悩みに答えていきます。
- Mac持ってないけどプログラミングできるか心配
- Progateとドットインストールどっちやればいいか迷ってる
プログラミングを始めてみたけど、いまいち独学でどのように学習していったら良いかわからない方は、「【プログラミング学習の始め方】初心者が独学で就職する方法も解説」の記事も参考になると思います。本記事とあわせてどうぞ。
【プログラミング学習の始め方】初心者が独学で就職する方法も解説 | すしりんぐblog
プログラミング学習の始め方を徹底解説。ロードマップをもとに学習することで、初心者でも独学でエンジニア就職できます。おすすめのプログラミング言語やおすすめのパソコン、スクールの有無、習得に必要な勉強時間など初心者が思う疑問点も網羅しています。
Windowsでもプログラミングはできる
一般世論としてはMacのほうがやりやすいみたいですが、まだプログラミング初心者でサイトや本で勉強する分には大丈夫です。
Macを使うべき人
- iphoneのアプリを作りたい
- Appleが開発している言語(SwiftやObjective-C)を本格的にやりたい
Windowsでは作れないので、上記の方はMacを使ってください。
ですが、WindowsでもProgateのSwiftの講座はできますよ。(実体験済み↓)
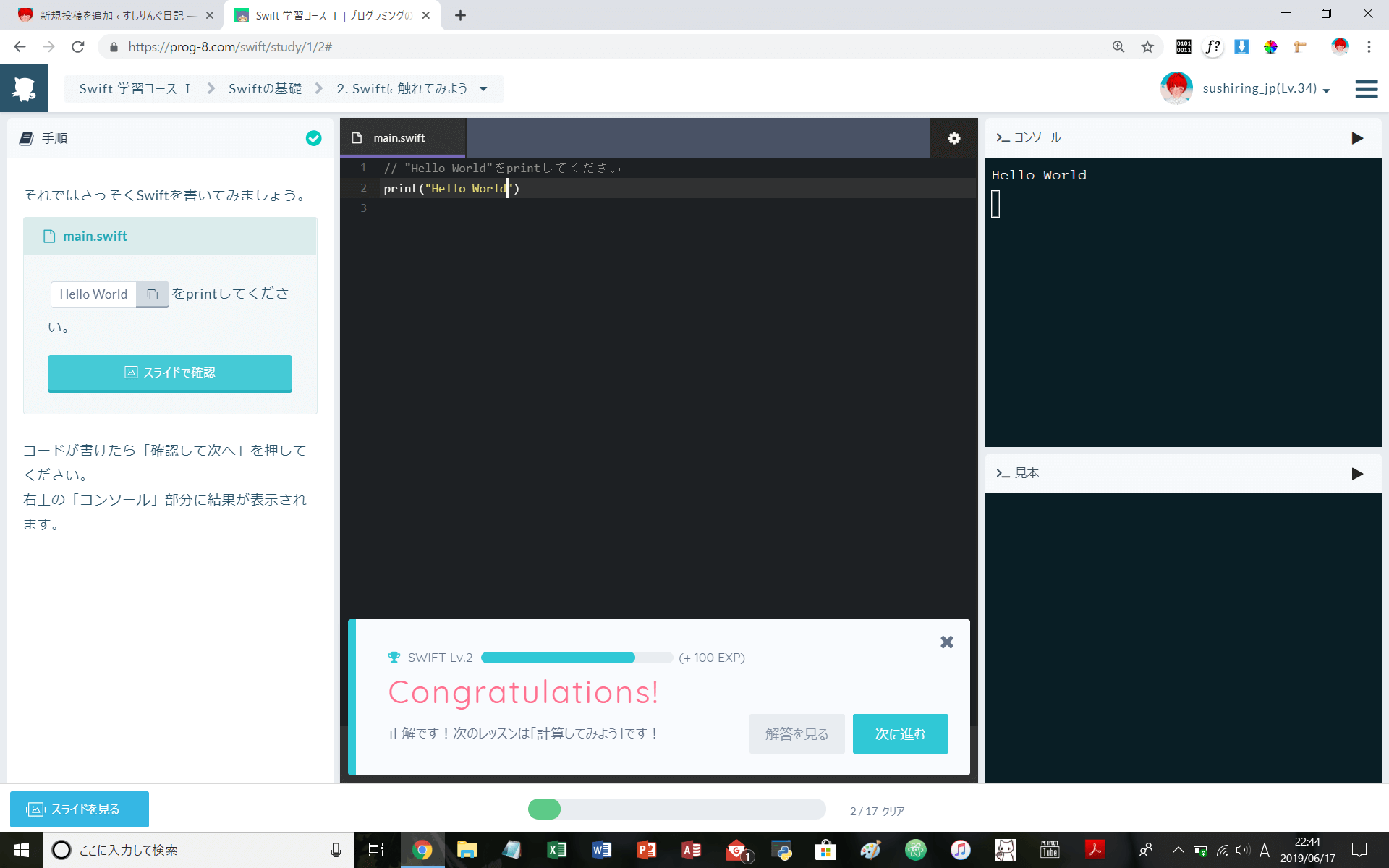
パソコン持っていなくてお金に余裕がある方なら、Macを検討してもいいかもしれませんね。
私も今Windows使って勉強していますし、サイトで勉強しているときに困っていることはありません。(※追記:2022/11/28現在、Macを利用しています…笑)
Windows持っていて、買い替えるのにお金がちょっと厳しいかもって方はそのままWindowsで大丈夫ですよ。
Progateとドットインストールの違い・特徴
例としてHTML CSS初級編を挙げてみます。
Progate
テキストを横にスライドしながら単語の意味や使い方を学んだあと、サイト上の画面でプログラミングをします。
1回に学ぶ量が3~5ページぐらいの短いスライドなので、苦痛と感じることはありません。
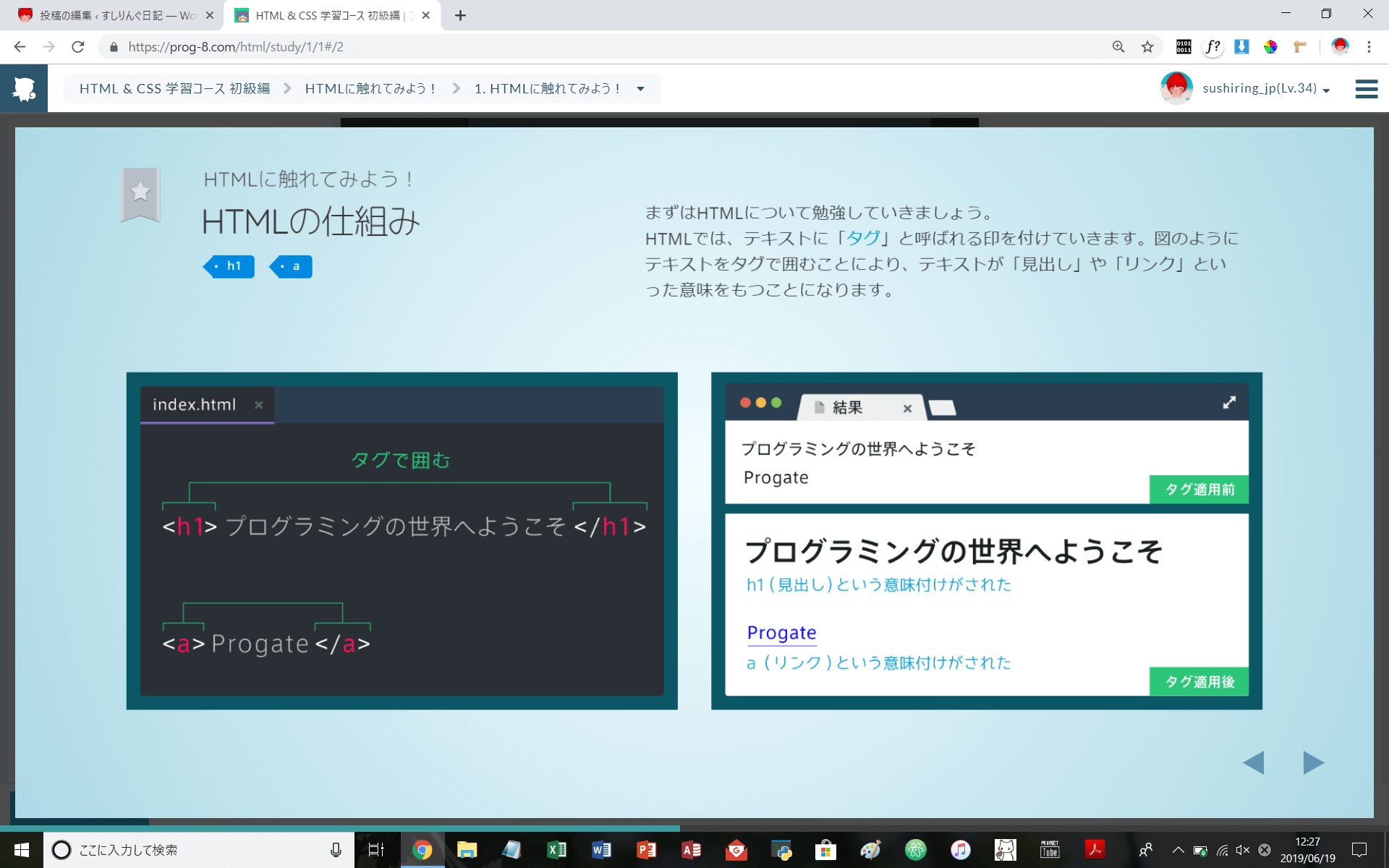
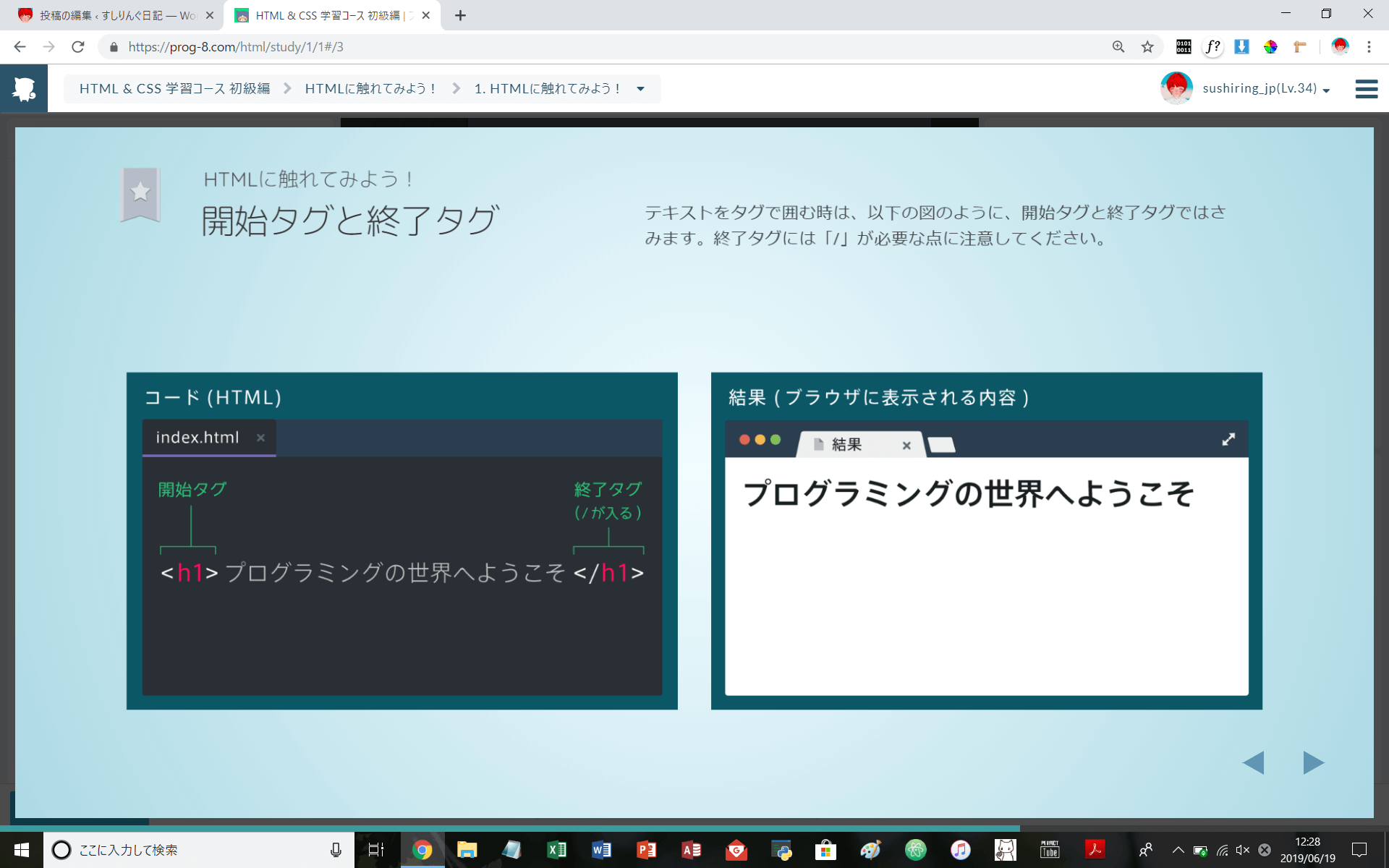
ここの画面になったら実践です
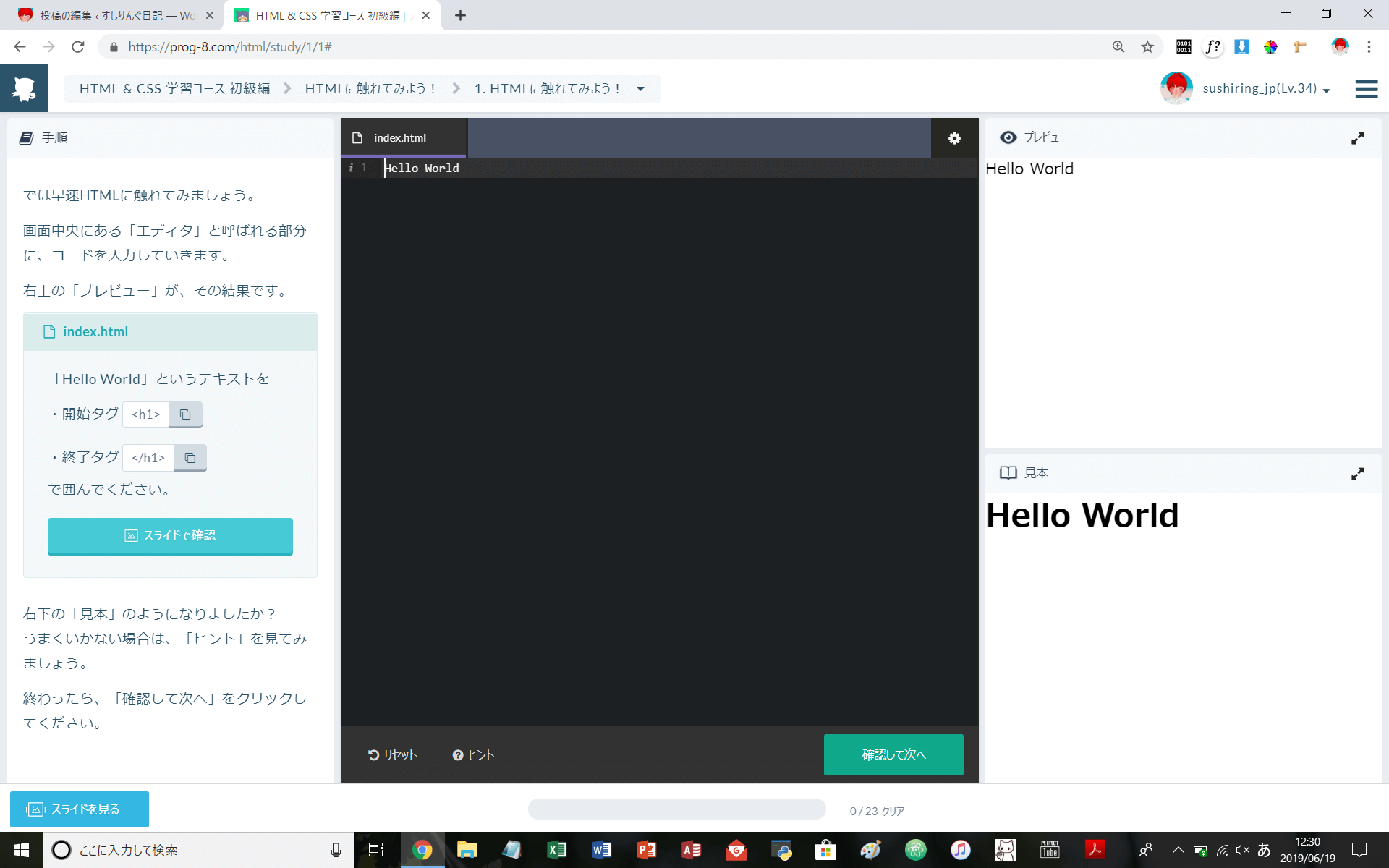
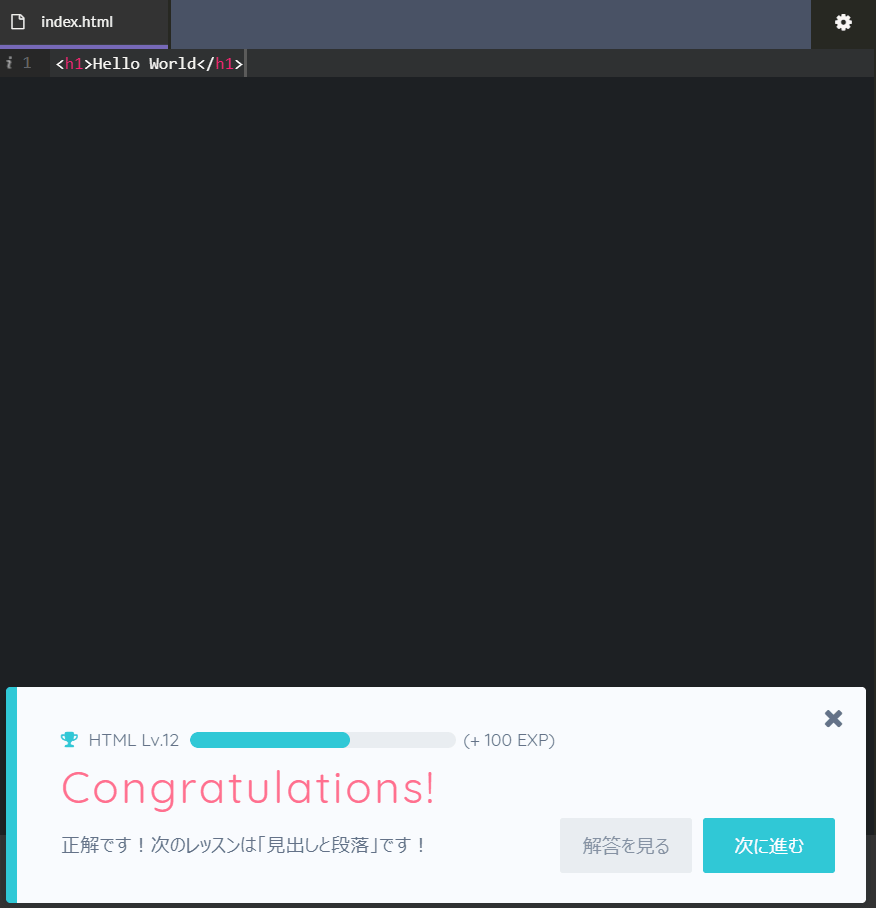
画像のように、自分でプログラムを書いていきます。
左ページがヒント、右ページが答え
分からないときは、左側にある「スライドを見る」や真ん中の下のほうにある「ヒント」を見ても大丈夫です。
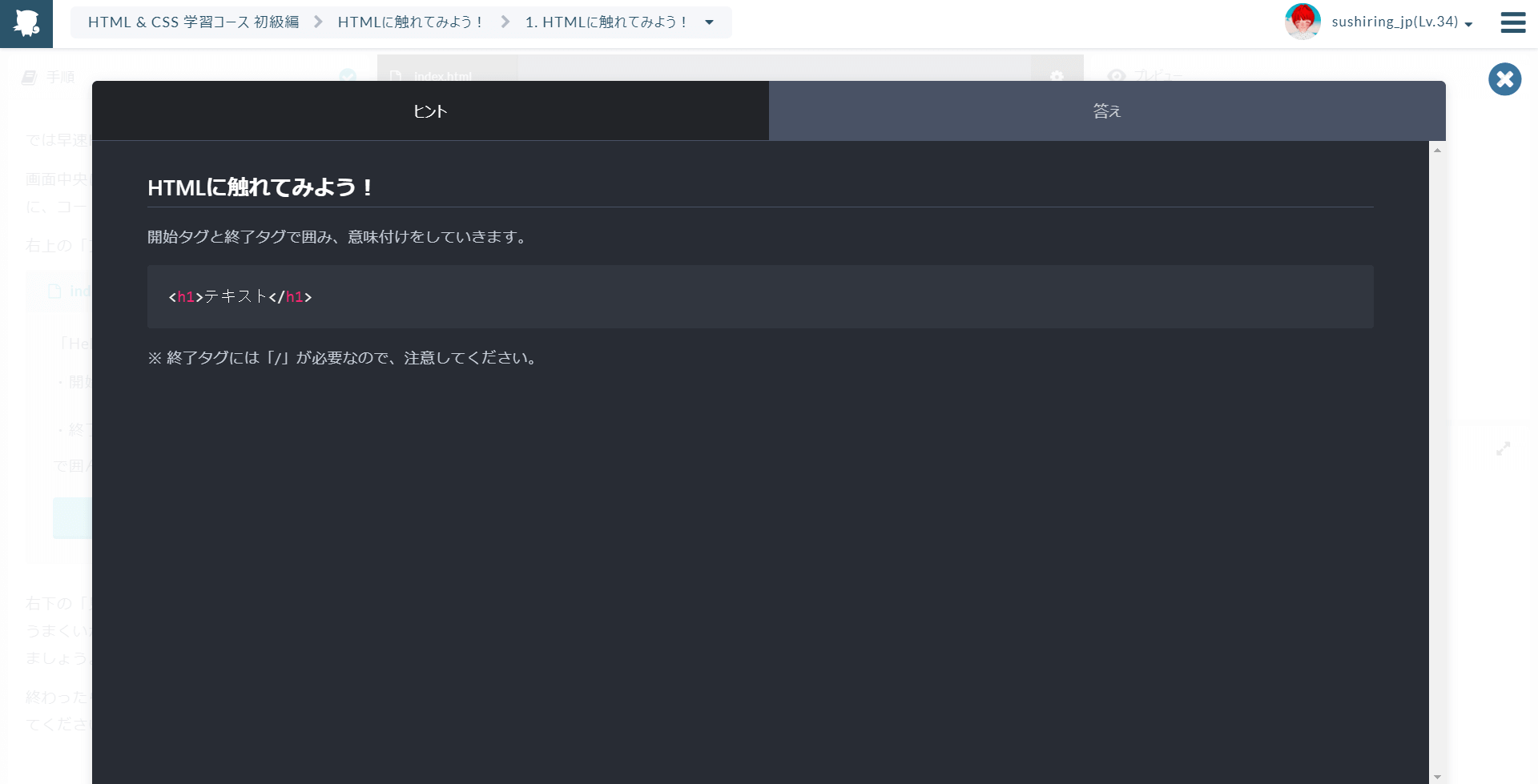
「ヒント」を見たとき、隣に「答え」が書いてあるので、そこは見ないようにしましょう。
おすすめの勉強法
- スライドをさっと読み、つまずいたら戻って確認する
スライドに時間をかけて覚えてもすぐに忘れてしまうので、さっと読んで実際にコードを書いて覚えます。
progateはヒントがあるので、全くわからなければ見てOK。
ドットインストール
講師の方のパソコンの動画を見て学習していくスタイルになります。
ドットインストールでは、自分で環境設定から行います。Progateとは違い自分のパソコンに入っているテキストエディタを使ってプログラムを実行させていきます。
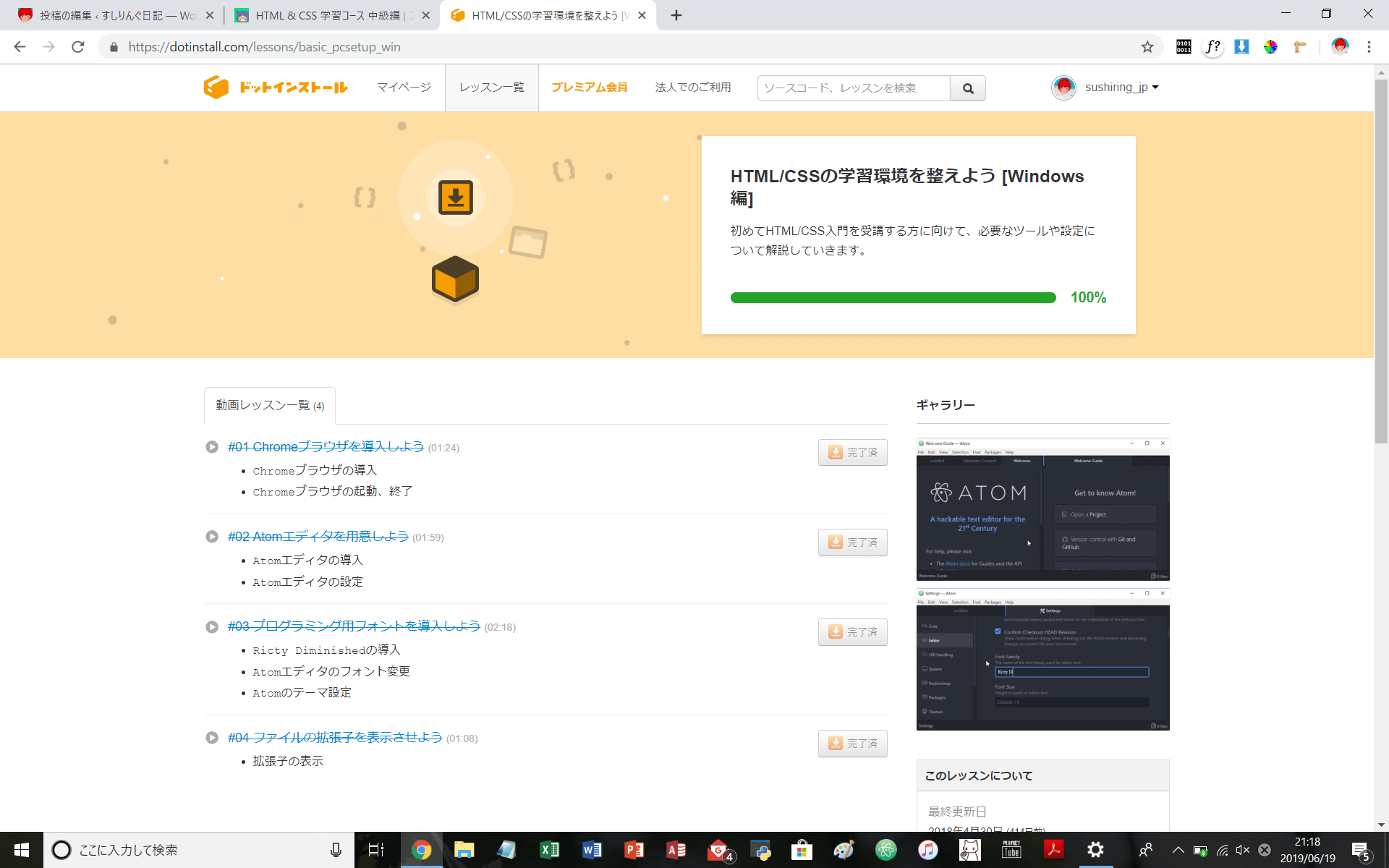
※環境設定の動画
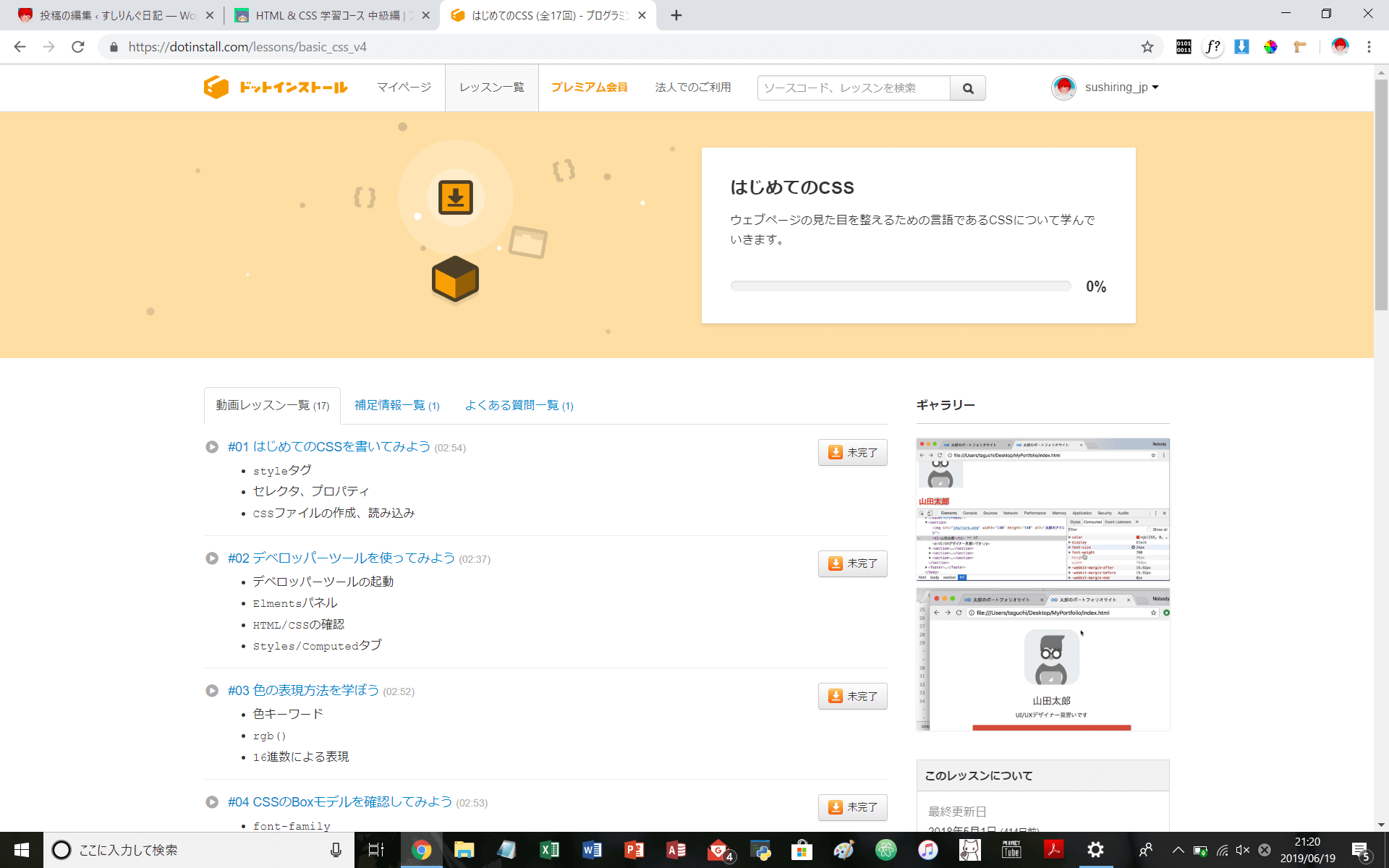
※CSSの動画
テキストエディタとは
テキスト(文章)を編集するためのアプリケーションであり、プログラミングではプログラム(コンピュータへの命令)をテキストで書いて実行させます。
ドットインストールでは atomというテキストエディタを使います。
私のおすすめのテキストエディタはVisual Studio Codeです。
環境設定からの動画がWindows・Mac両方ありますのでご安心を。
また、1から自分で作業するので、教材として必要なファイルはその都度ダウンロードする必要があります。
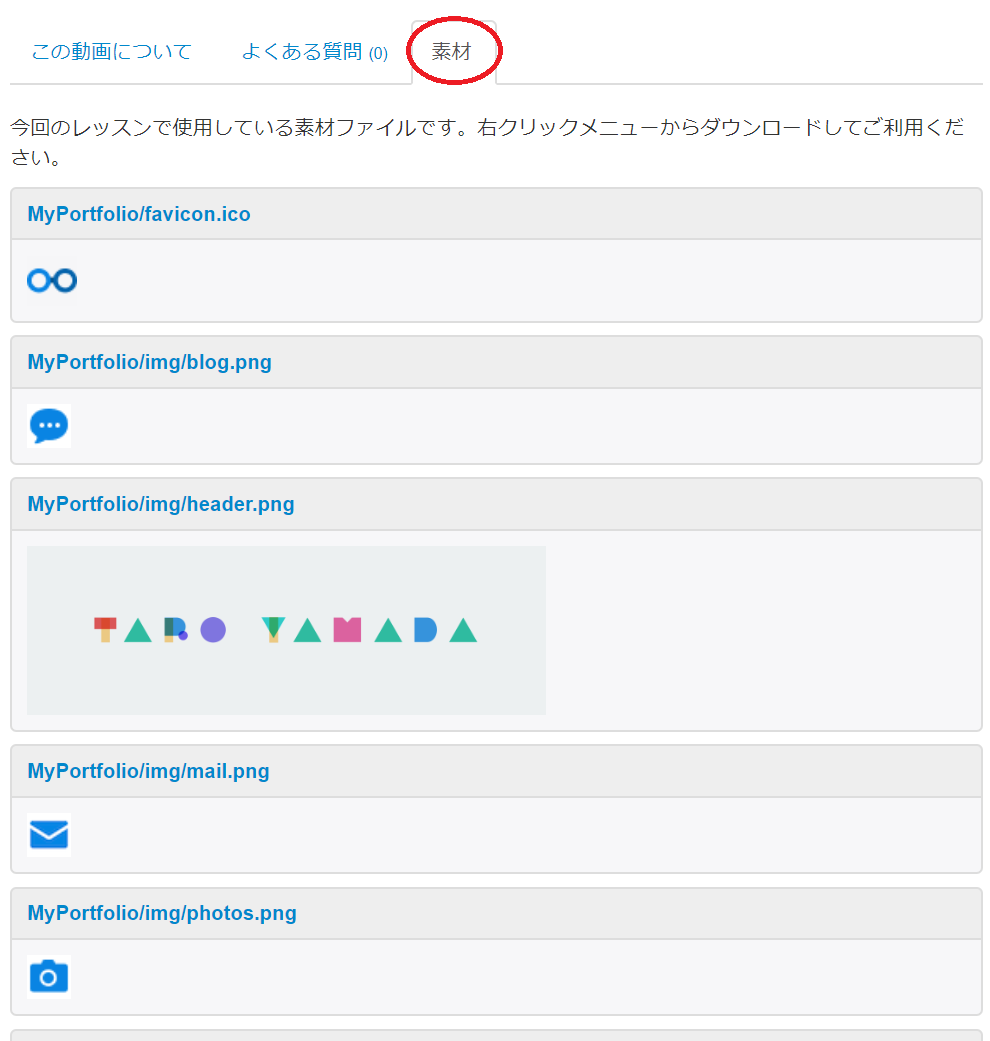
ProgateではHTMLとCSSが同じ初級編で学べましたが、ドットインストールでは別々に分かれています。
学習画面
ファイルパスの動画を例に紹介していきます。
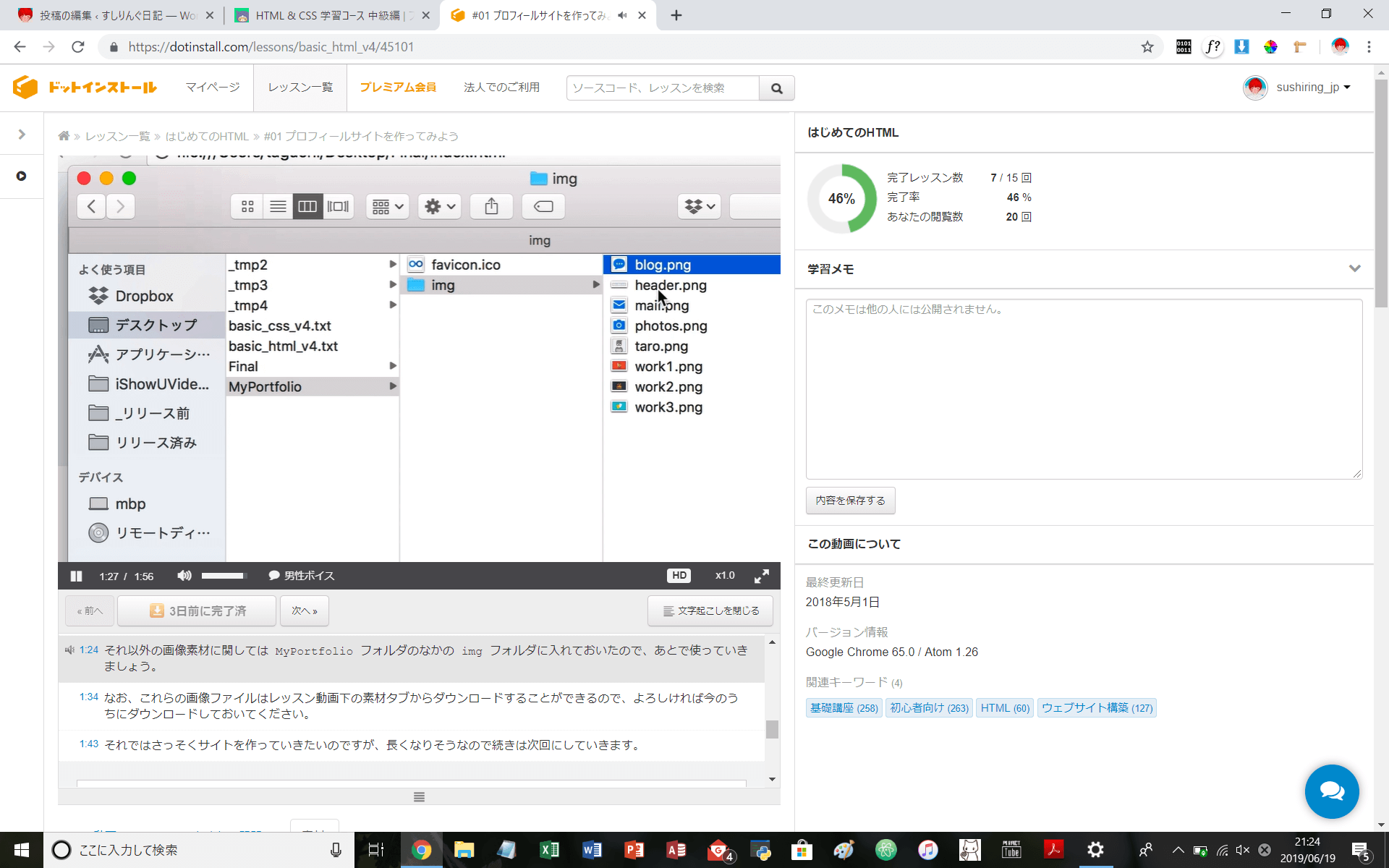
ドットインストールでは右側のページにメモを取ることができます。
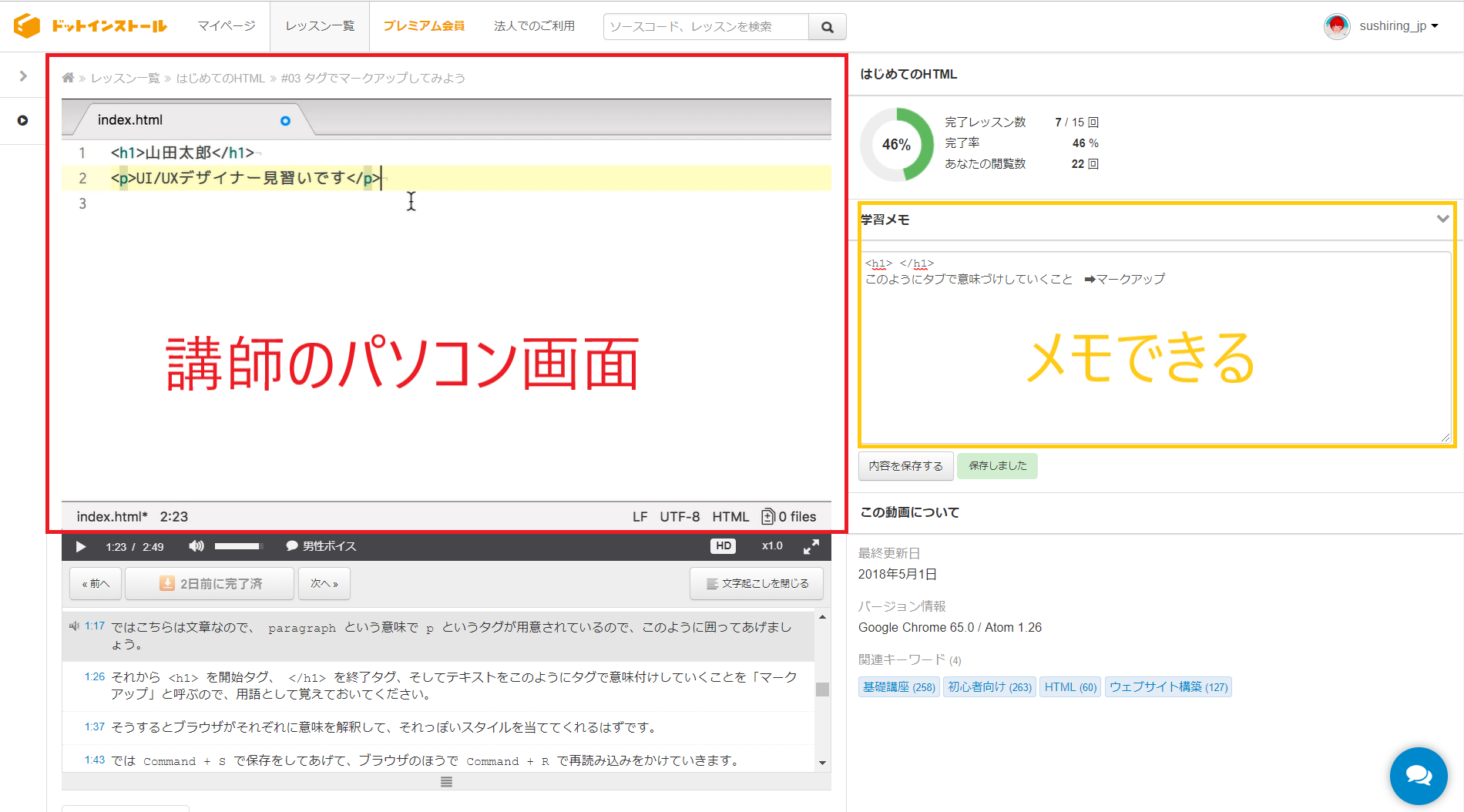
パソコンで動画を見ながらコードを書くこともできます。
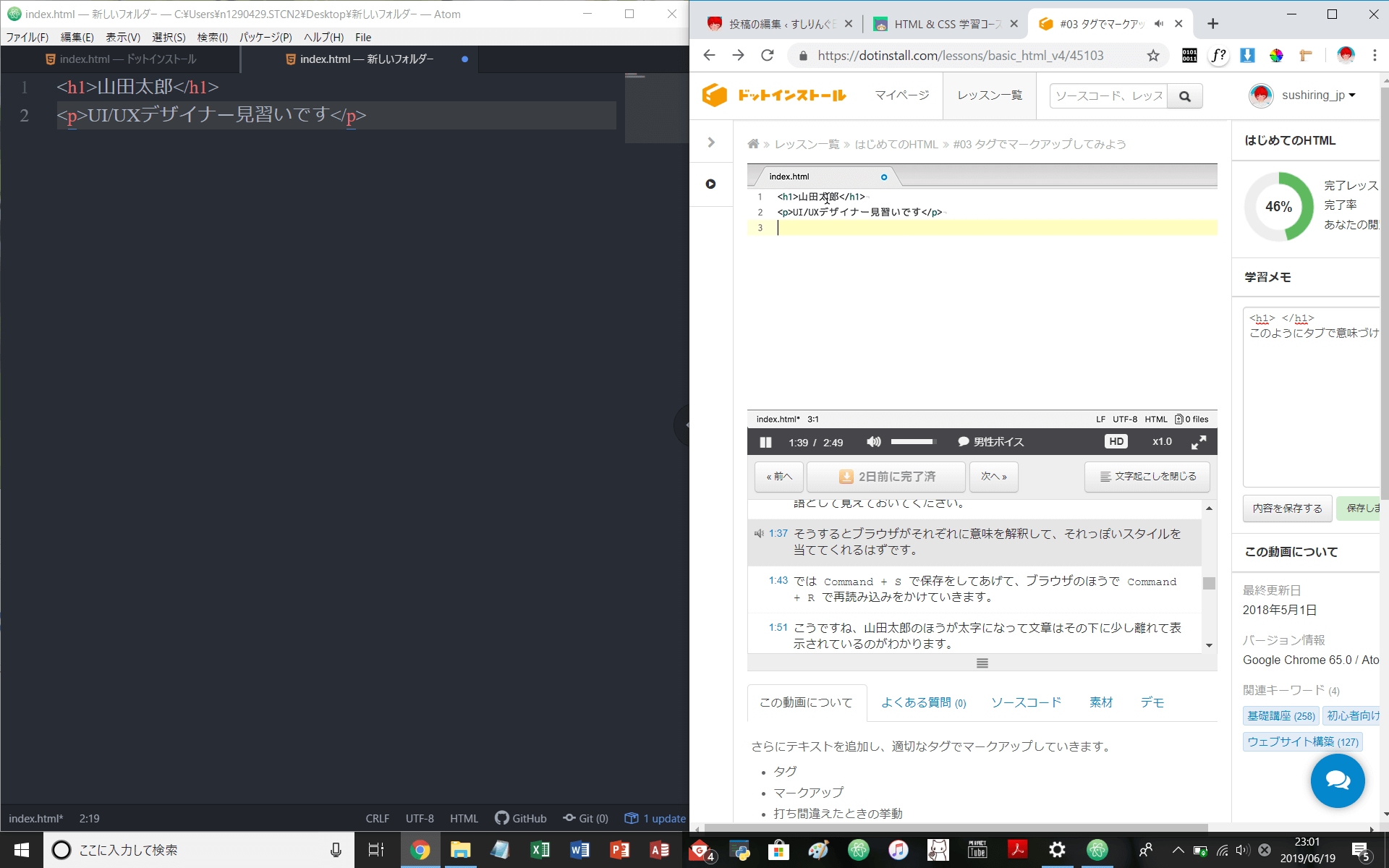
動画自体は拡大できますが、一緒に開いているatomは画面から消えてしまいます。
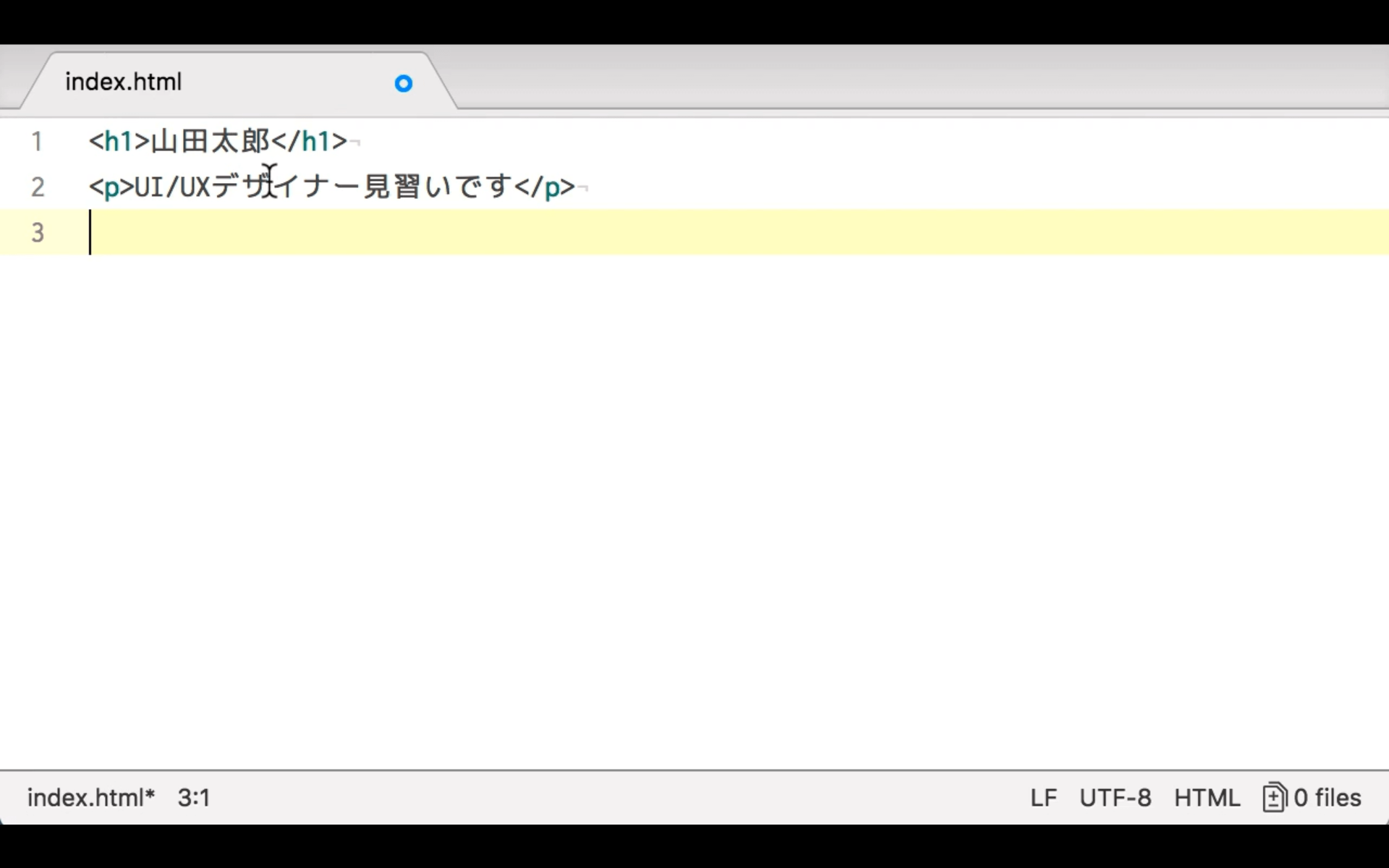
おすすめの勉強法
- スマホで動画を見ながら、パソコンでコードを書く
- 最初に1レッスン動画を見て、思い出しながらコードを書く
「スマホで動画を見ながらパソコンで打ち込む」というやり方は、全画面をテキストエディタで使えるので書きやすいし見やすいです。
「思い出しながらコードを書く」というのは、脳をフル活用できるので覚えやすいですが、なかなか思い出せずストレスになるので少し微妙です。
なので、超初心者・慣れていない人は「1」、中上級者・慣れた人は「2」でいいと思います。
Progateとドットインストールをやった個人的な感想
- Progate
- ドットインストール
- Progateとドットインストールの両方
Progateとドットインストール、それぞれの感想を書いていきます。
Progate
- スライド式でとても分かりやすい
- キャラクターがいて取り組みやすく、挫折しにくい
本当の初心者でプログラミングを知りたい人や楽しく学習したい人向け
ドットインストール
- Progateと比べ物にならないほど講座がたくさんある
- 講師の人の手元が見れるので、一緒にショートカットキーも覚えられる
- 講師の人のタイピングが早すぎて、よく動画を止めながらやっているので少し大変
プログラミングに慣れている中級者向け
Progateとドットインストールの両方
- 本よりも挫折しにくい
- 無料版だけでも、ある程度の基礎は身に付く
両方やるなら、Progate➡ドットインストール
まとめ
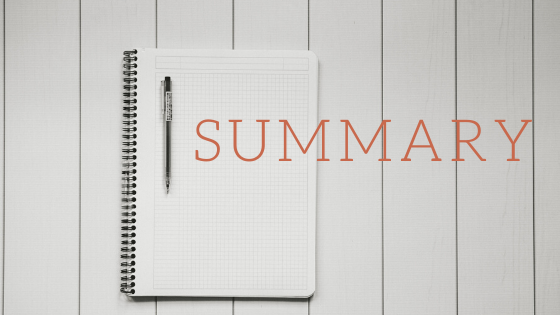
それぞれの特徴を少しでもつかむことができましたか?
自分に合いそうな学習方法で勉強してみてください。
最終的にはドットインストールで学んだ方が良い気がしました。
この機会にプログラミングにチャレンジしてみましょう!
Progateとドットインストールを利用したプログラミングの始め方は「【プログラミング学習の始め方】初心者が独学で就職する方法も解説」の記事で解説しています。
【プログラミング学習の始め方】初心者が独学で就職する方法も解説 | すしりんぐblog
プログラミング学習の始め方を徹底解説。ロードマップをもとに学習することで、初心者でも独学でエンジニア就職できます。おすすめのプログラミング言語やおすすめのパソコン、スクールの有無、習得に必要な勉強時間など初心者が思う疑問点も網羅しています。
自分を操る超集中力の感想【実践して良かったポイント3つ】
私は勉強に集中できなかったせいか、大学受験に全落ちしました。ですが、その後メンタリストDaiGoさんの「自分を操る超集中力」を読んで実践したら、合格率28.5%の国家資格を取ることができました。そんな私が、「自分を操る超集中力」の実践して良かったポイント3つを紹介します。勉強の手助けになれば幸いです。
少しでも参考になれば幸いです。
お読みいただきありがとうございました。
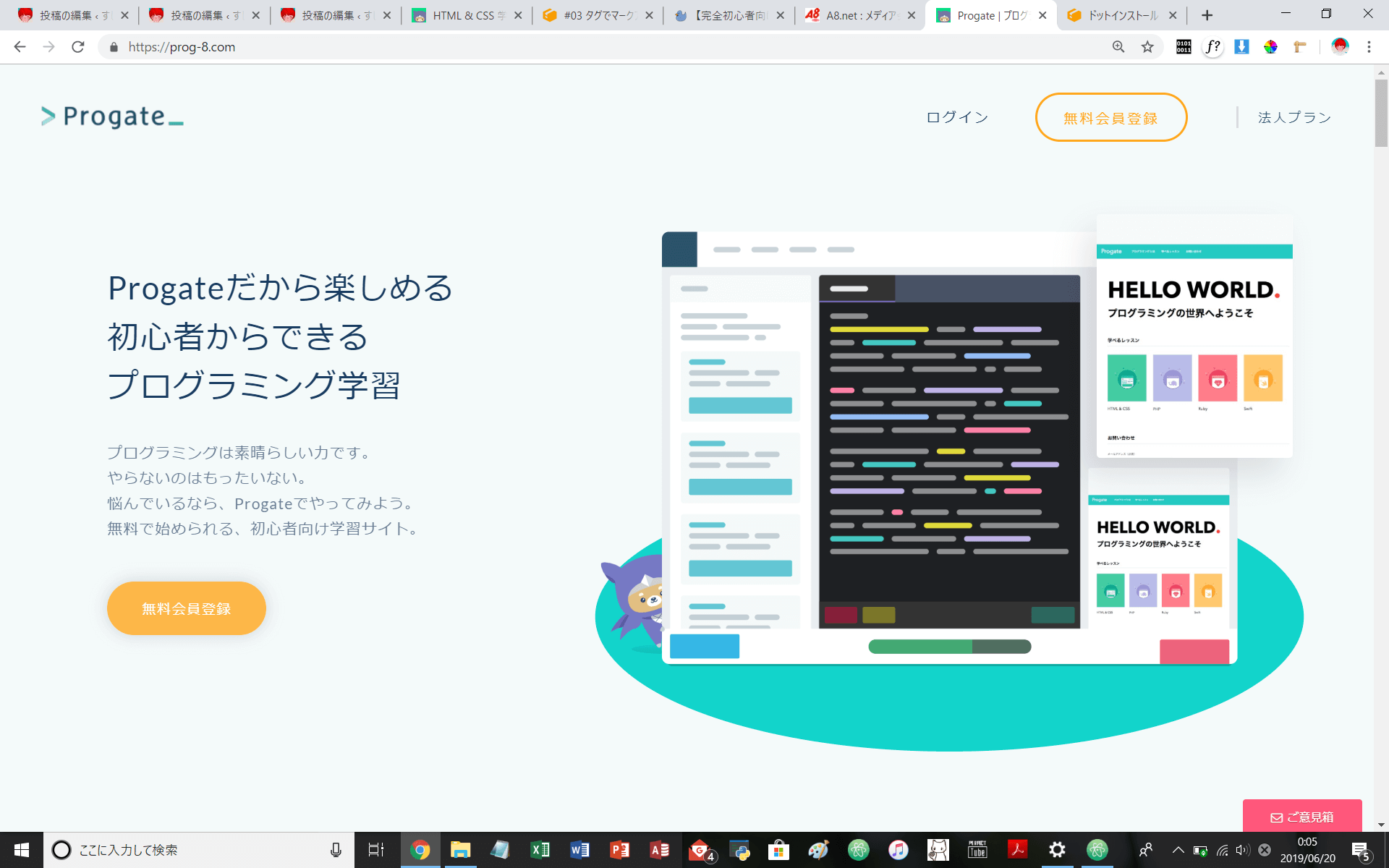
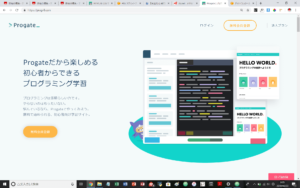
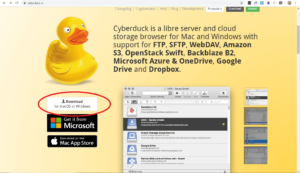

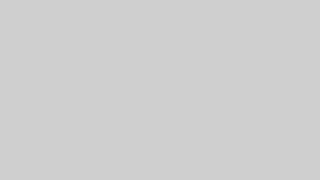

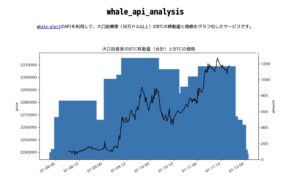



コメント