こんにちは、はるです。
本記事では、WordPressブログの始め方を解説していきます。
私はブログを2年ほど続けていまして、最高月収益4桁と最高月間3000pvを達成することができました。
先月の2月で、3000pv達成🎉
「すしりんぐblog」をいつも見ていただきありがとうございます🙇♂️🙇♂️
※スマホでpc画面撮ると見づらい、、、#ブログ書け pic.twitter.com/3aUsOJQQ0t
— はる@web制作×ブロガー (@haruki_otsuka) March 1, 2021
「すしりんぐblog」をいつも見ていただきありがとうございます
※スマホでpc画面撮ると見づらい、、、
ブログも3つ立ち上げ経験があるので、わかりやすく画像つきでWordPressブログの始め方を解説していきます。
なぜWordPressなのか
はてなブログなどの無料ブログでは、ブログが消される可能性があるからです。
「はてなブログ 強制削除」で検索してもらえるとわかりますが、かなり多くの方が削除されています。
WordPressは自分で管理するので、削除されることはありません。
なので、ブログで稼ぎたいのであればWordPress一択です。
私もWordPressからスタートしました。
WordPressブログの立ち上げは難しくないのか
以下の3つ作業するだけて、WordPressブログを立ち上げることが可能。
- ドメインを取得
- サーバーを借りる
- WordPressをインストール
ConoHa WINGというレンタルサーバーを使うとことで、ConoHa WING内で3つの作業を完結させることができます。
必要な情報を入力していき、ボタンをポチポチ押していけば完成しますよ。
それでは早速WordPressブログを始めていきましょう!
WordPressブログの始め方
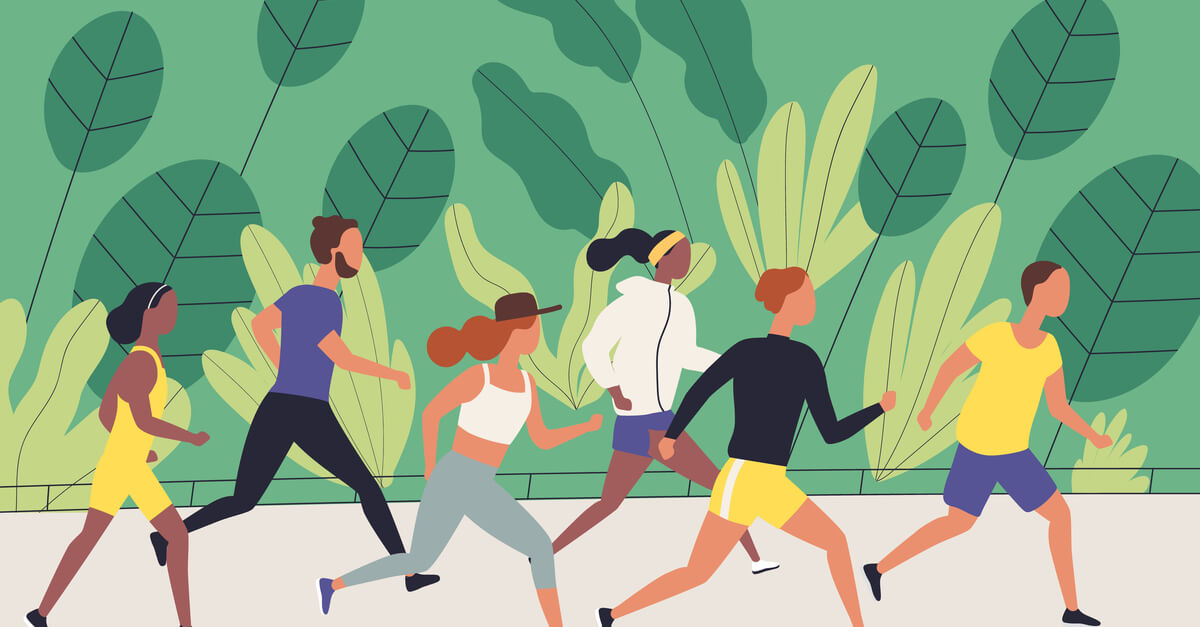
導入でも書いたとおり、WordPressブログを始めるために必要なことは以下の3つです。
- ドメインを取得
- サーバーを借りる
- WordPressをインストール
上記3つの作業を完結させることができるConoHa WINGを使って解説していきます。
当サイトもConoHa WINGで運営中です。
ドメインとは
サイトが家であれば、ドメインは住所、みたいな感じ。
私のブログでいう、sushiringblog.comがドメインです。
レンタルサーバーとは
サイトが家であれば、サーバー(レンタルサーバー)は土地、みたいな感じ。
ConoHa WINGでWordPressブログを始める方法は以下のとおりです。
- 情報の入力
- 支払方法
- プランを選ぶ
- ドメインを取る
- WordPressをインストール
- 独自SSLの設定
- WordPressにログインする
情報の入力
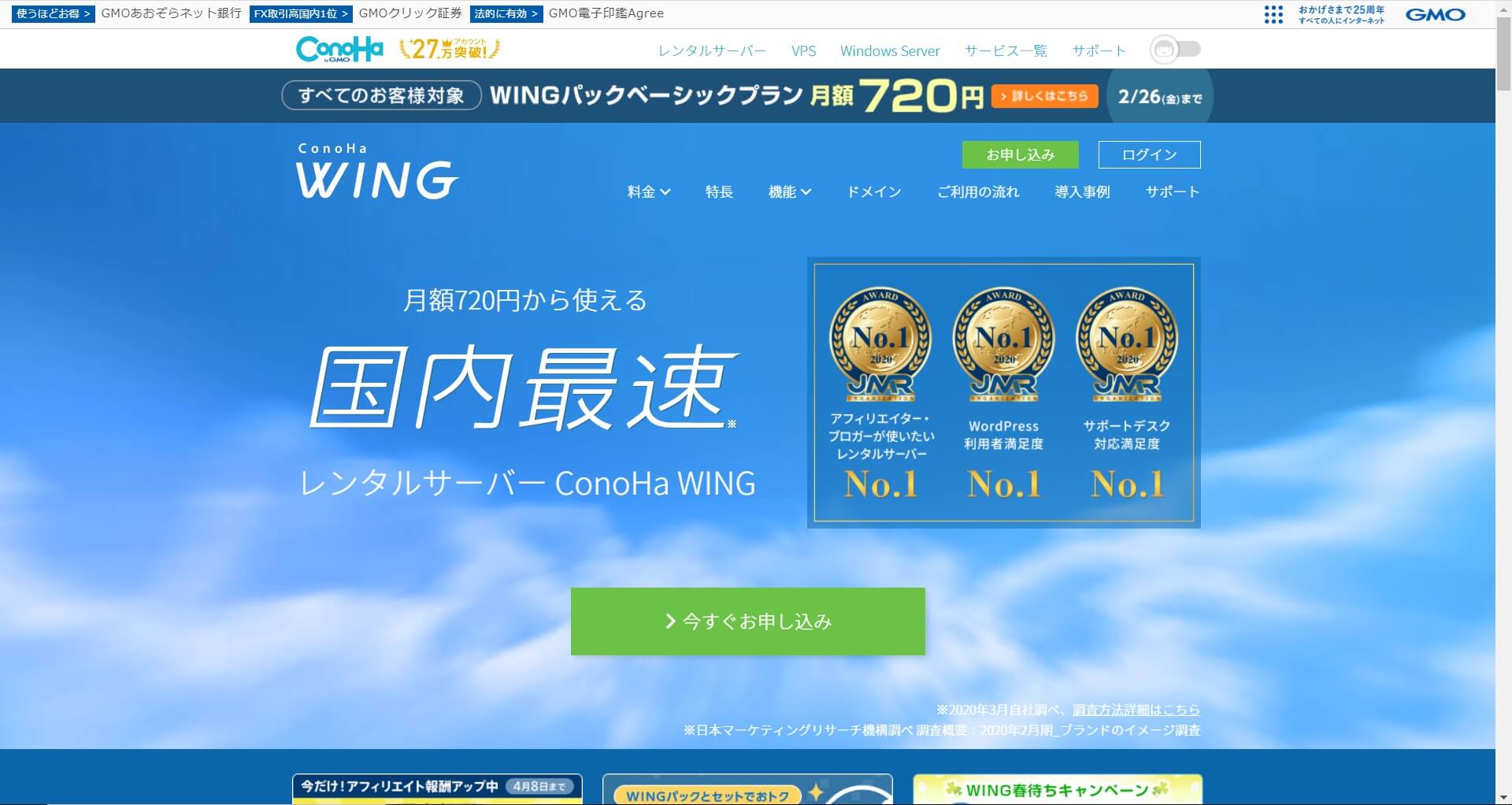
まずは、ConoHaアカウントを作りましょう。
ConoHaアカウントを作る
情報を入力する流れは以下のとおり。
- メールアドレスとパスワードでアカウント作成
- 名前や住所などを登録
- サービスの選択:一番右のWING(レンタルサーバー)を選びます。
- 電話/SMS認証
サービスの選択画面
一番右のレンタルサーバーを選びます。
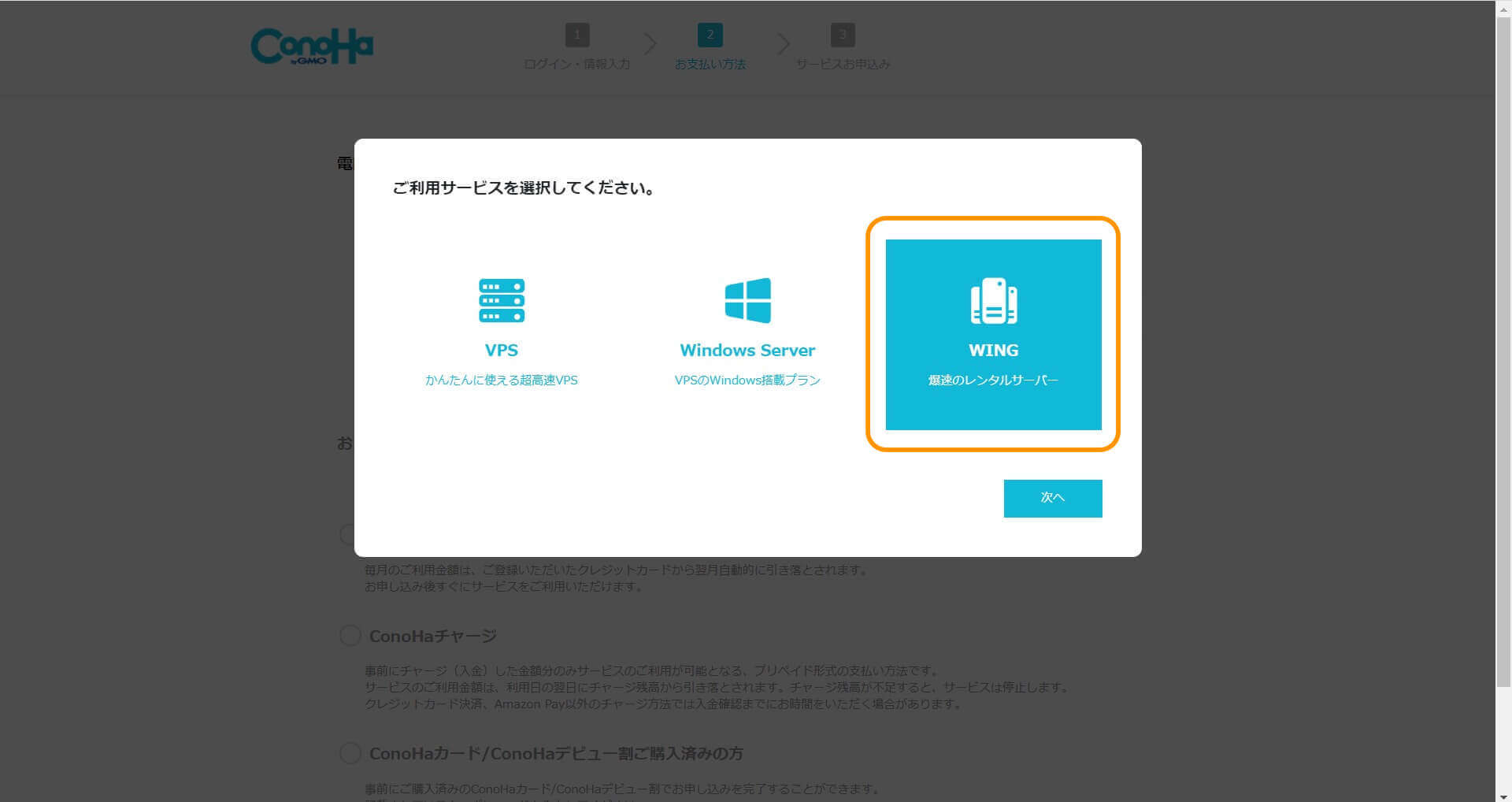
支払方法
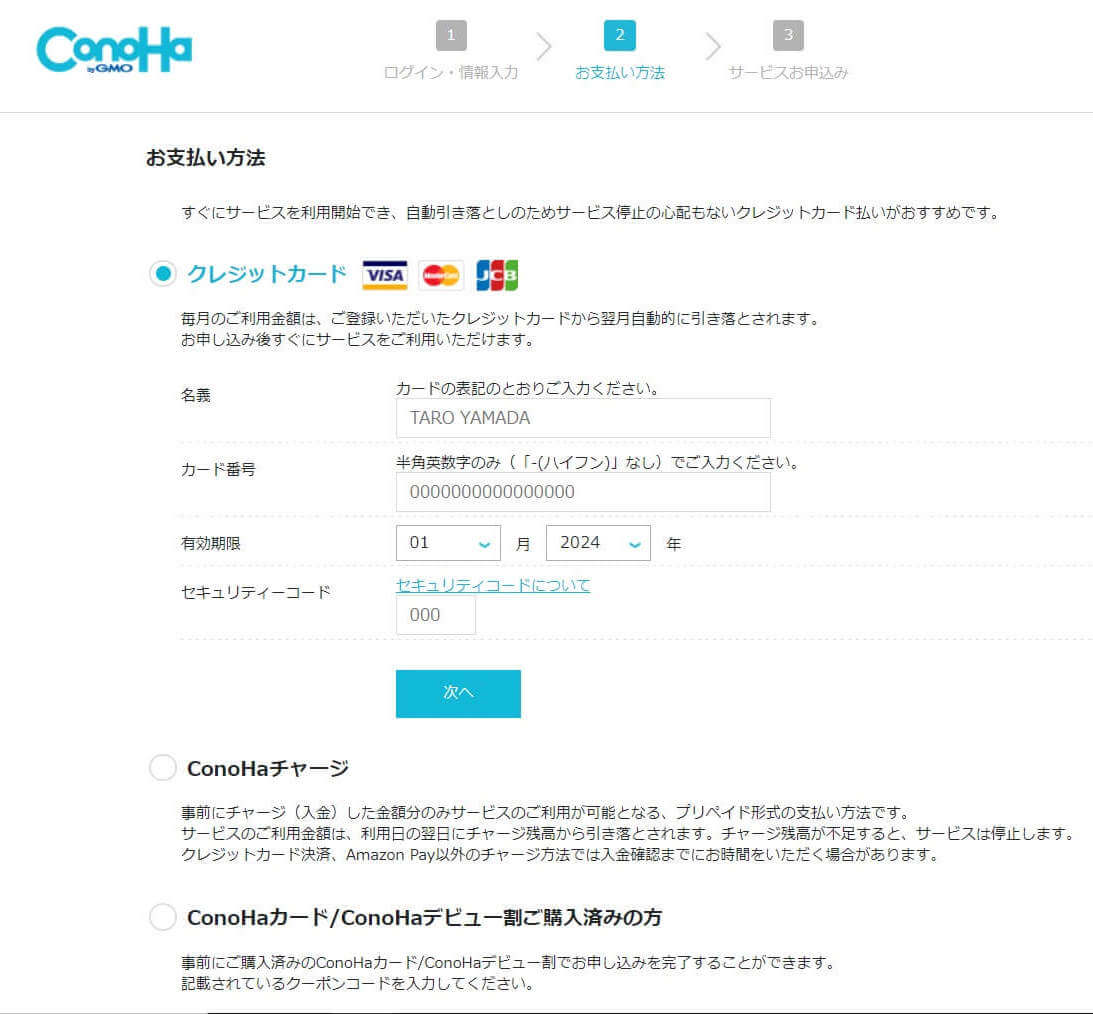
クレジットカード払い、ConoHaチャージ、ConoHaカードの3種類あります。
ConoHaチャージは500円からしかできないので注意。
プランを選ぶ
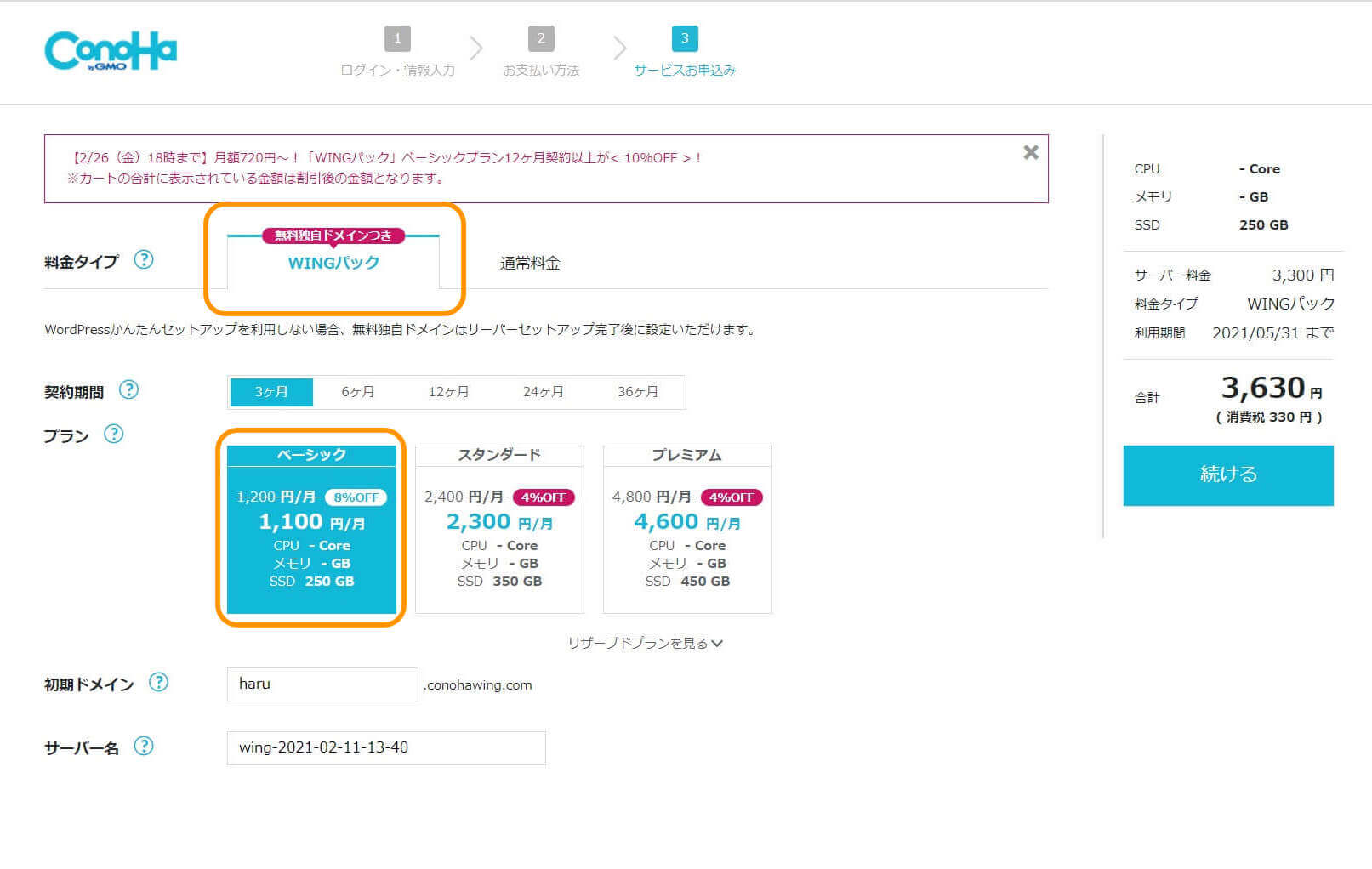
- WINGパックを選択:プランはベーシックで問題ないです
- 初期ドメイン:使わないので適当でOK(誰かと被るとエラーになります)
- サーバー名:初期値のままでOK
- テーマ購入
テーマ購入
下の方にテーマを購入画面がありますが、とりあえず無料のcocoonで良いと思います。
私が初めてブログを作ったときも、無料のcocoonを使っていました。
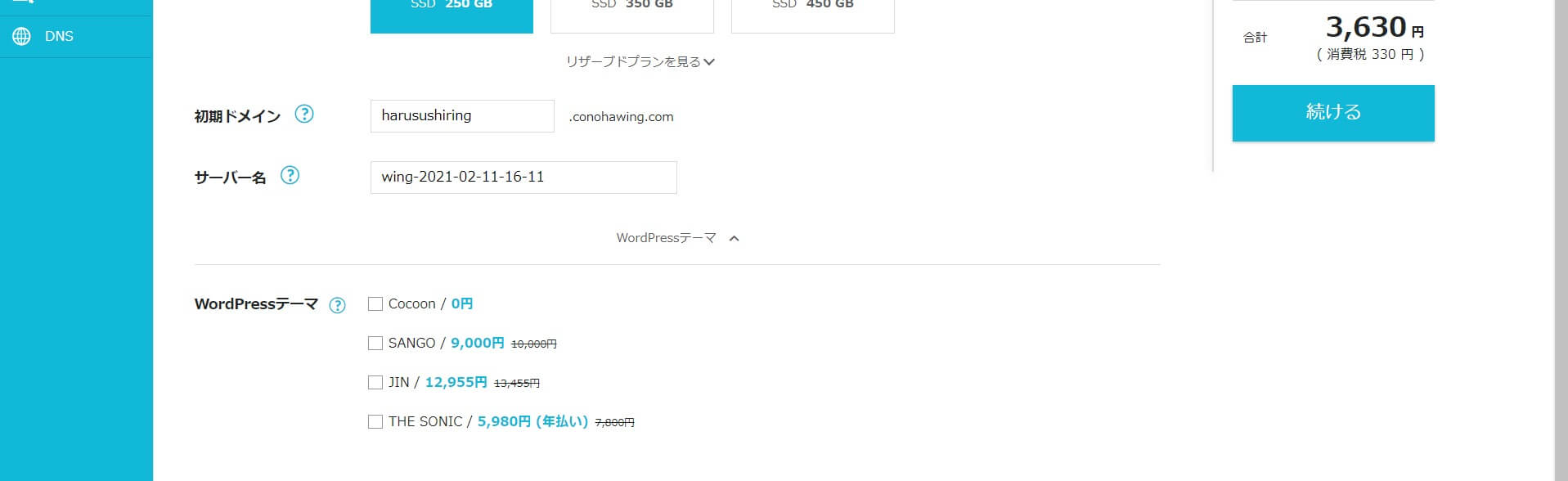
ちなみに、なにも選択しなくても次に進めます。
しかし、いきなり有料テーマを買ってもブログが続かなかったら悲しいので、まずは無料テーマが良いと思います。
後からでもテーマは変更できますので。
ドメインを取る
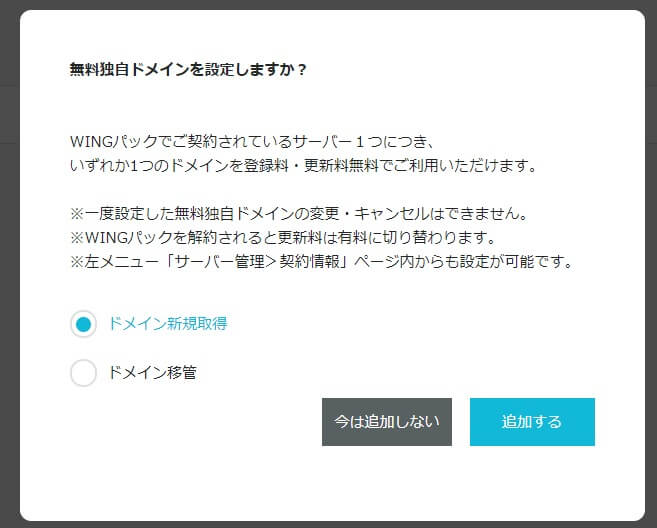
ドメイン新規取得を選びます。
好きな文字でドメインを取得できます。
自分の名前とか、ふと思いついた単語とかなんでもOKです。
私は思い付かなかったので、友達のと会話で生まれたすしりんぐにしました。
.(ドット)以降もなんでもOKです。迷ったら有名な.comで良いです。
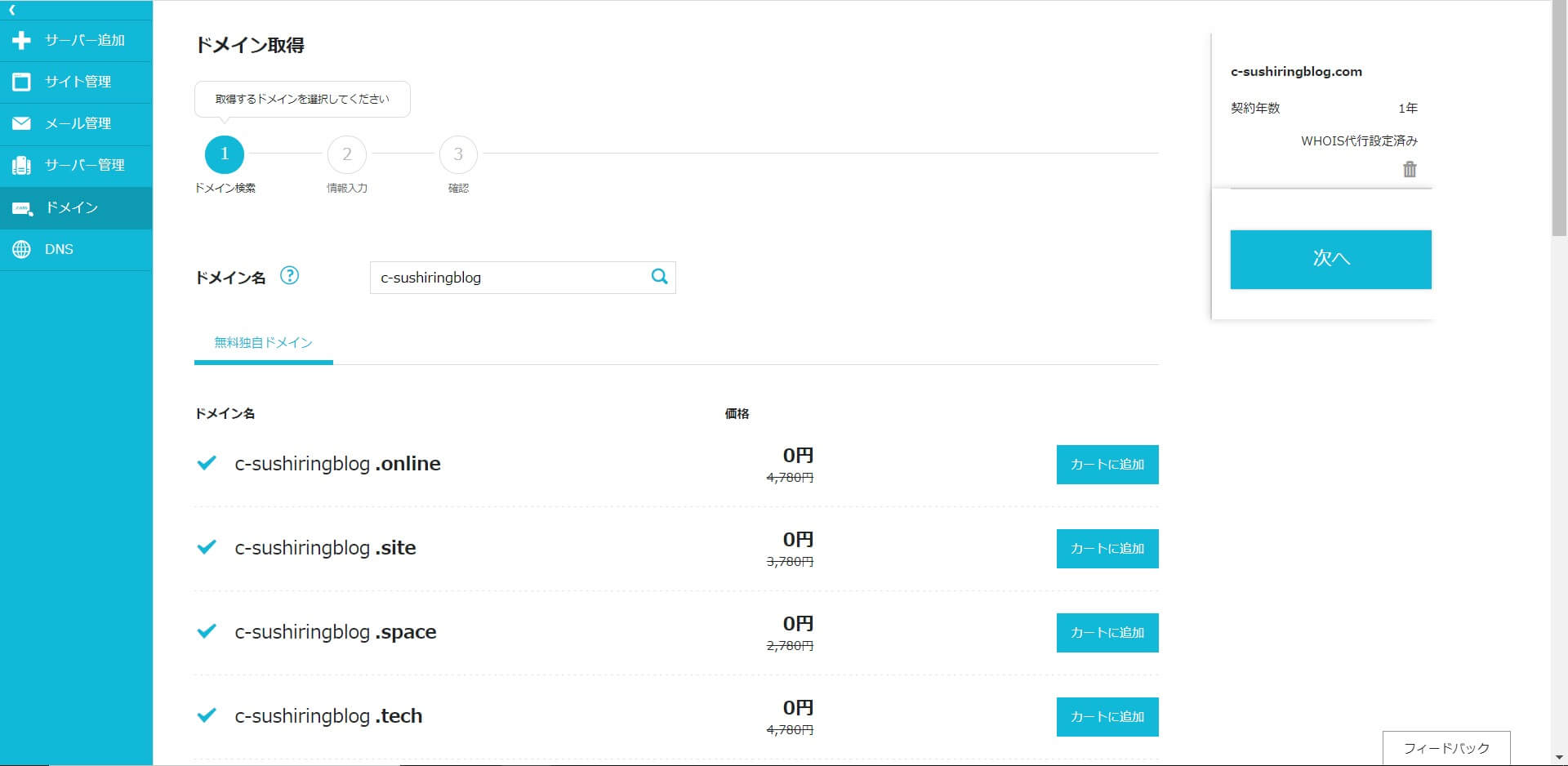
ドメインを取得した後は、WordPressをインストールしていきます。
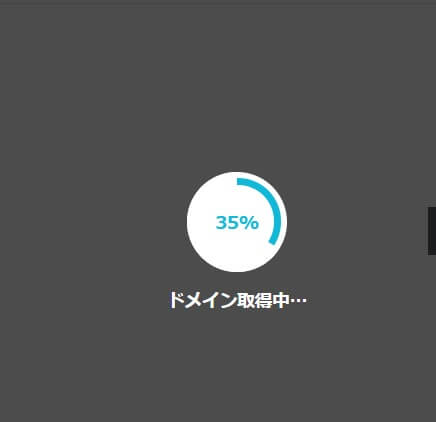
WordPressをインストール
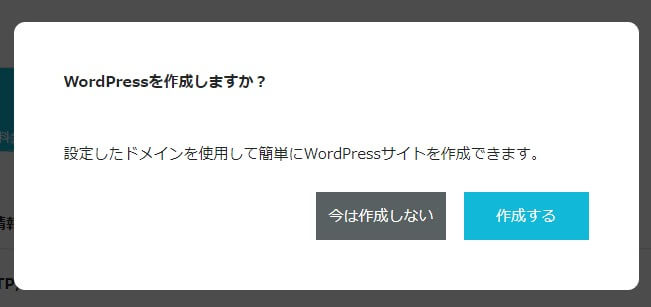
先ほど取得したドメインを選び、WordPressをインストールしていきます。
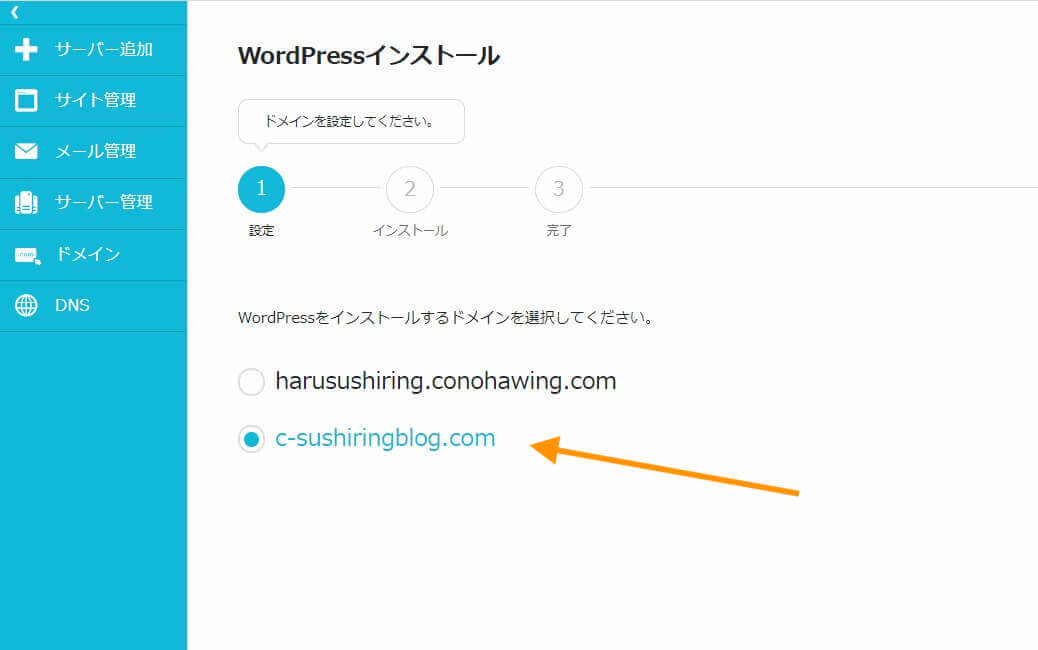
インストール画面
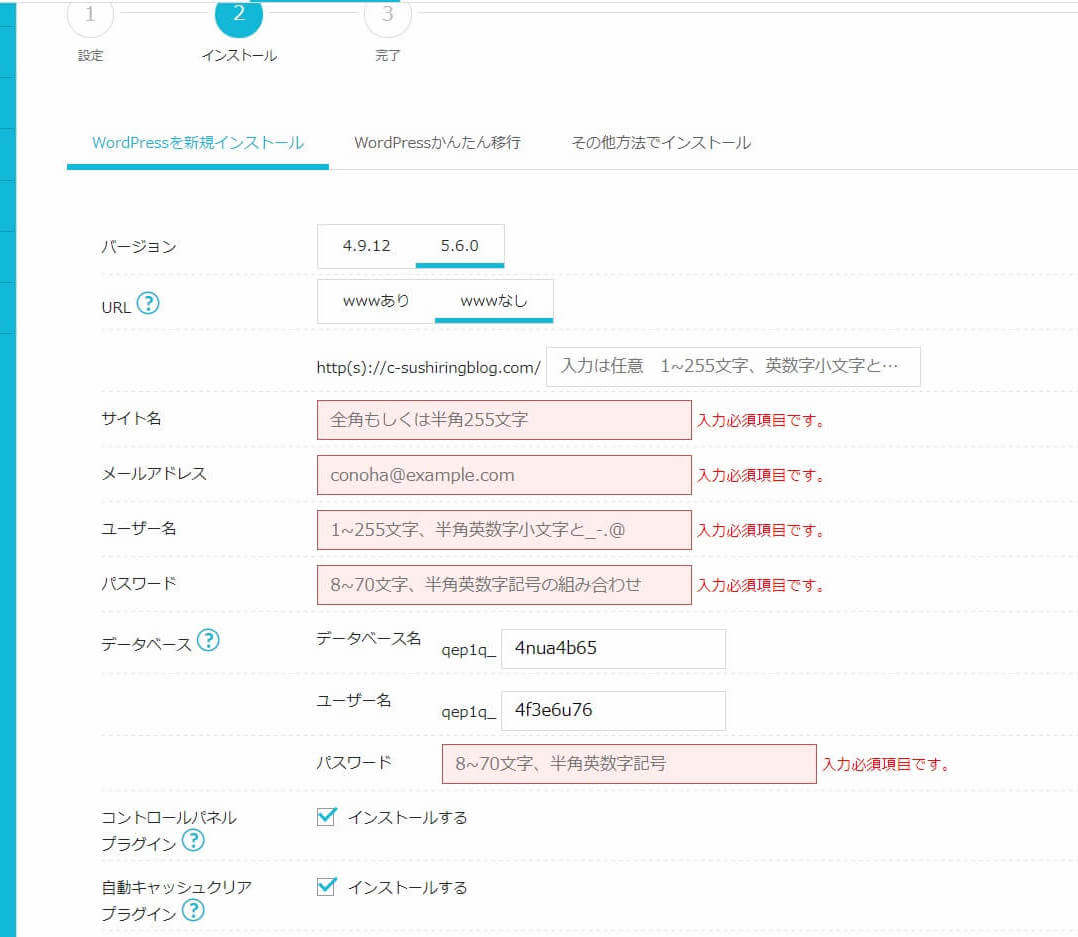
- バージョン:最新版5.6.0
- URL:wwwなし
- サイト名:後で変更可能なのでなんでもOK
- メールアドレス
- ユーザー名
- パスワード
- データベース
- プラグイン
ユーザー名、パスワード
WordPressにログインするときに使うユーザー名とパスワードです。
忘れずにメモしておきましょう。
パスワードは推測しにくいものにして下さい。
誰かに勝手にログインされたらヤバいですよね。
データベース
めったに使うことはありませんが、データベース名、ユーザー名、パスワードは一応メモしておきましょう。
プラグイン
今回は2つともインストールしましたが、正直どちらもいらない気がします。
メインの当ブログでは削除済みです。
WordPressをインストールしたら、1分ぐらい待ちます。
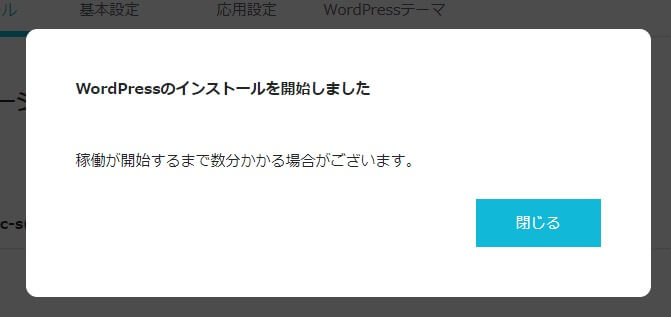
独自SSLの設定
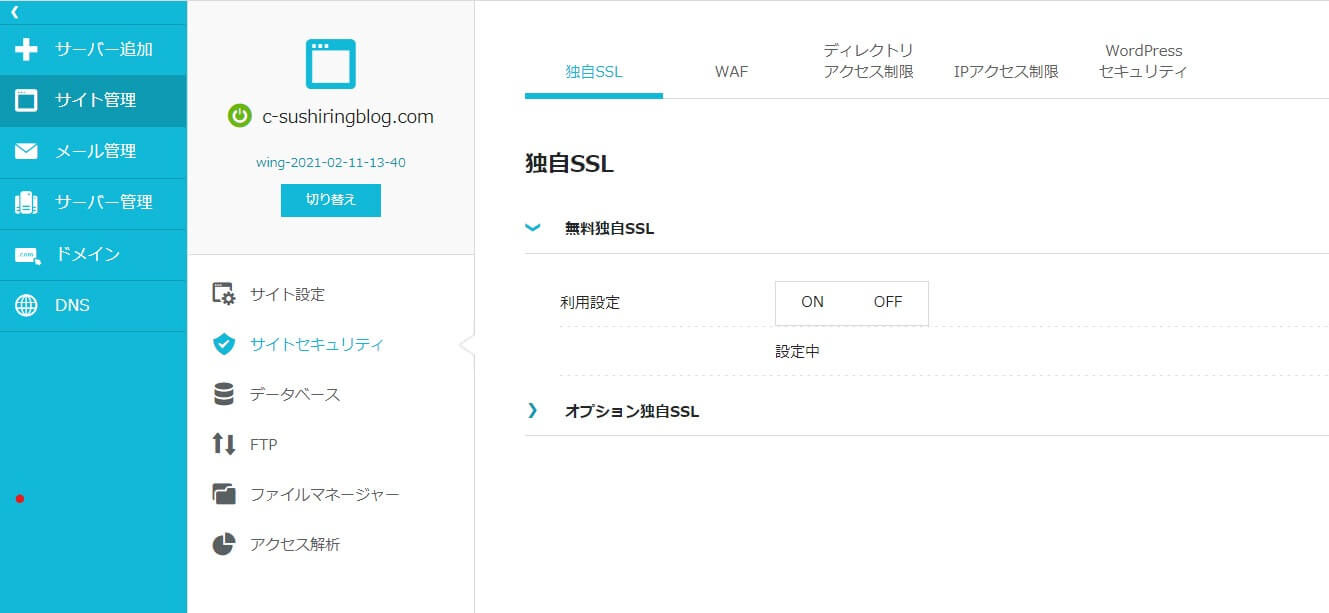
WordPressがインストールできたら、SSLの設定をします。
無料独自SSLの利用設定がONになっているか確認して、OFFであればONにしてください。
設定中となっていてON,OFF選択できないときは、しばらく待ちましょう。
WordPressにログインする
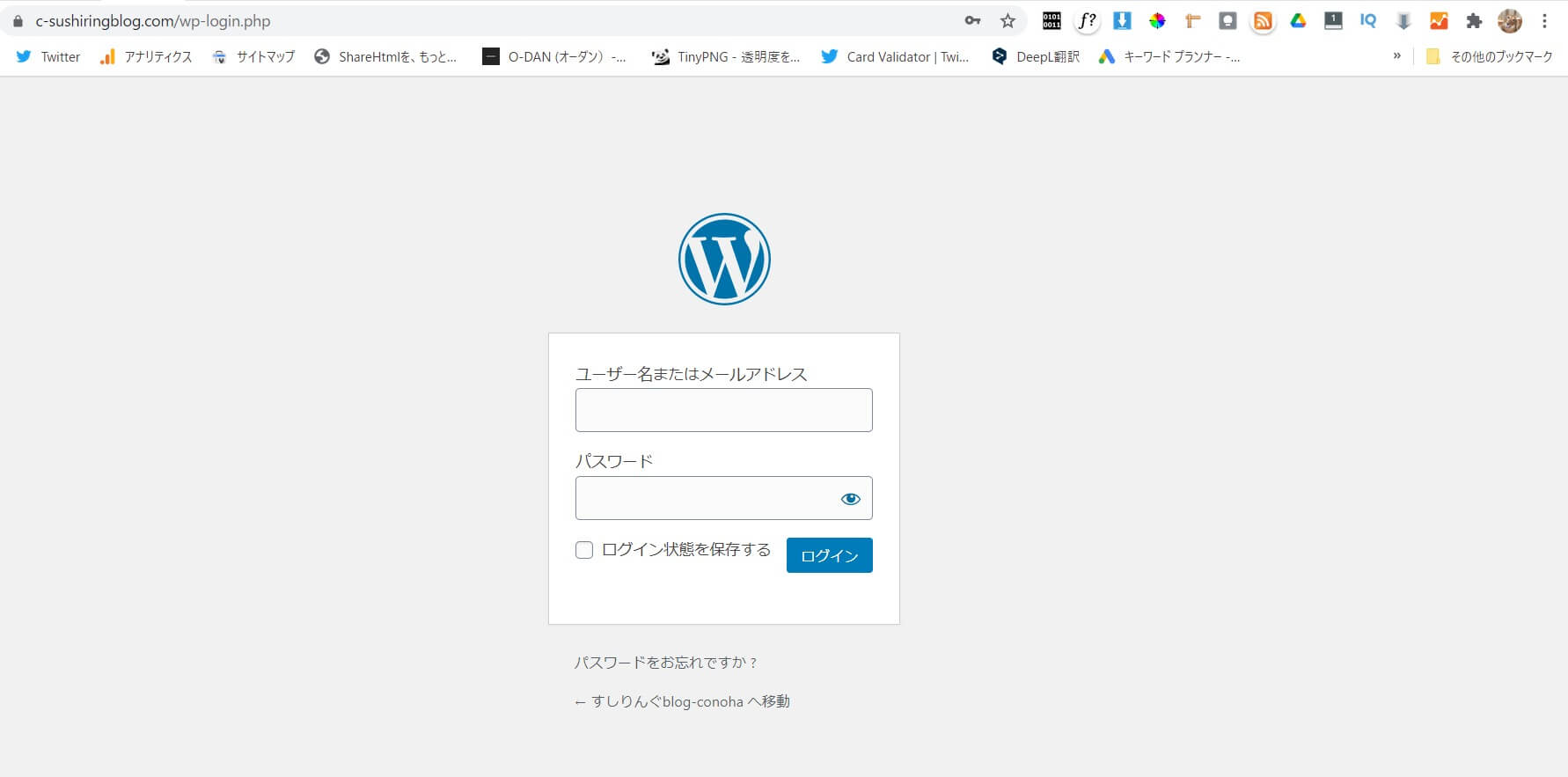
すべて終われば、ログインしてみましょう。
https://ドメイン名/wp-login.phpにアクセスするとWordPressのログイン画面がでてきます。
例:https://c-sushiringblog.com/wp-login.php
ログインできれば完了です!
お疲れさまでしたm(_ _)m
WordPressブログ開設後にやっておくこと
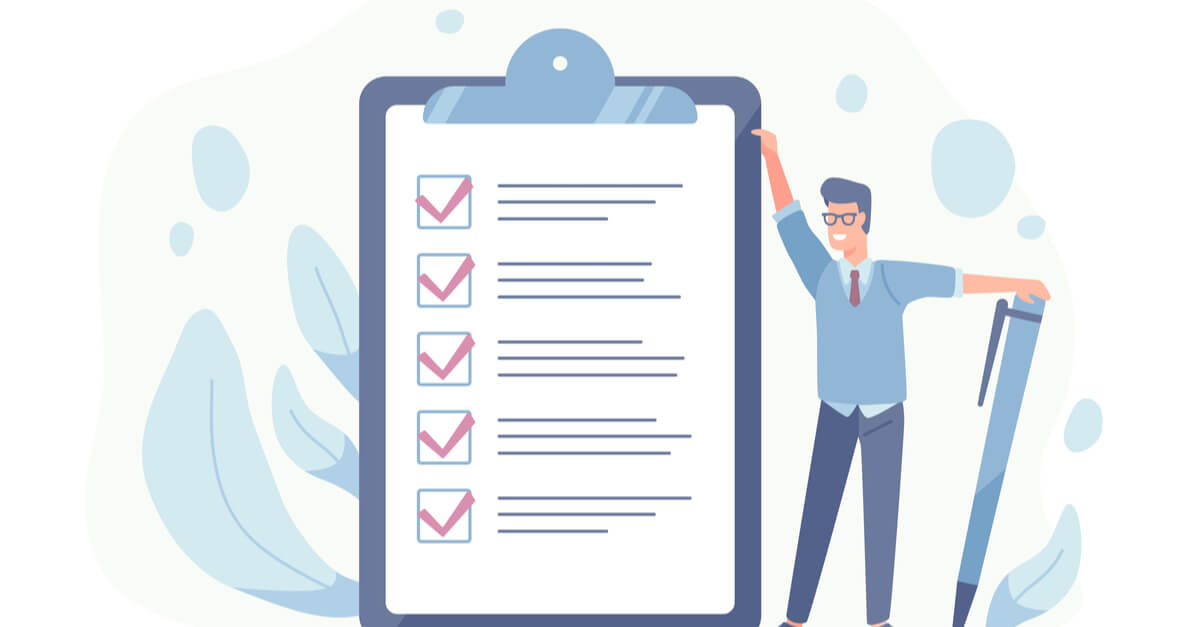
- パーマリンクの設定
- プラグインを入れる
- ASPに登録する
- テーマを決める
パーマリンクの設定
天下のGoogleが読みやすいURLにしましょうと書いているので、投稿名に設定してください。
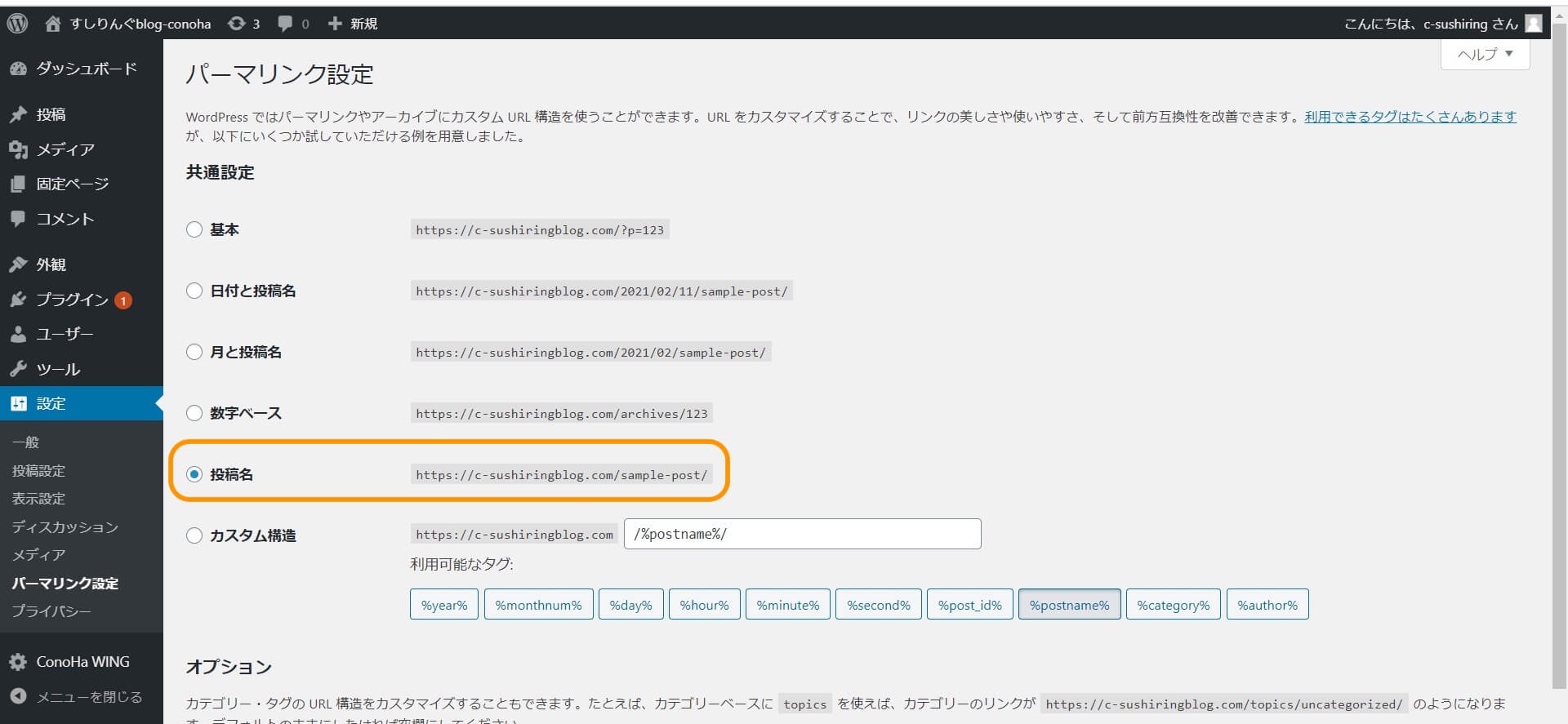
サイトの URL 構造はできる限りシンプルにします。論理的かつ人間が理解できる方法で(可能な場合は ID ではなく意味のある単語を使用して)URL を構成できるよう、コンテンツを分類します。
プラグインを入れる
私が使っているプラグインをまとめました。
絶対に入れておくべきプラグイン5選(準備中です)
ASPに登録する
ブログで稼ぐ方法の1つとしてアフィリエイトがあります。
アフィリエイトというのは、他人の商品を紹介していくらかもらう仕組みです。
ASPには紹介できる広告がたくさんあるので、まずは3つ登録しておきましょう。
ASPによって扱うジャンルが違うので、複数登録しておくのがおすすめです。
私が使っているASPをまとめました。
おすすめASP5選(準備中です)
テーマを決める
テーマ購入でテーマを選んだ方は特にすることはありません。
有名なのは以下の3つ。
- SANGO
- SWELL
- AFFINGER
どれも使ったことはないですが、SANGOとSWELLはきれいなのでおすすめ。
私はマナブログコピーを使っています。
【発表】WordPressテーマの「Manablog Copy」を販売します
読者にとって見やすく速いサイトであれば、なんでも良いと思います。
あとは、自分のモチベーションが上がればOKですね。
ブログの道のりは長いです

以上となります。
書き始めは時間がかかって大変ですが、誰もが通る道なので乗り越えてください。
それと、始めたてはアクセス数が0に等しく絶望するかもです。
ですが、適切なキーワードを狙った記事を増やしていくと、アクセスも徐々に増えていくので、気長にがんばってください。
キーワード選定のやり方を解説(準備中です)
楽しいブログライフにしましょう!!
※Twitterで連絡いただければ、私が最初の読者になります!
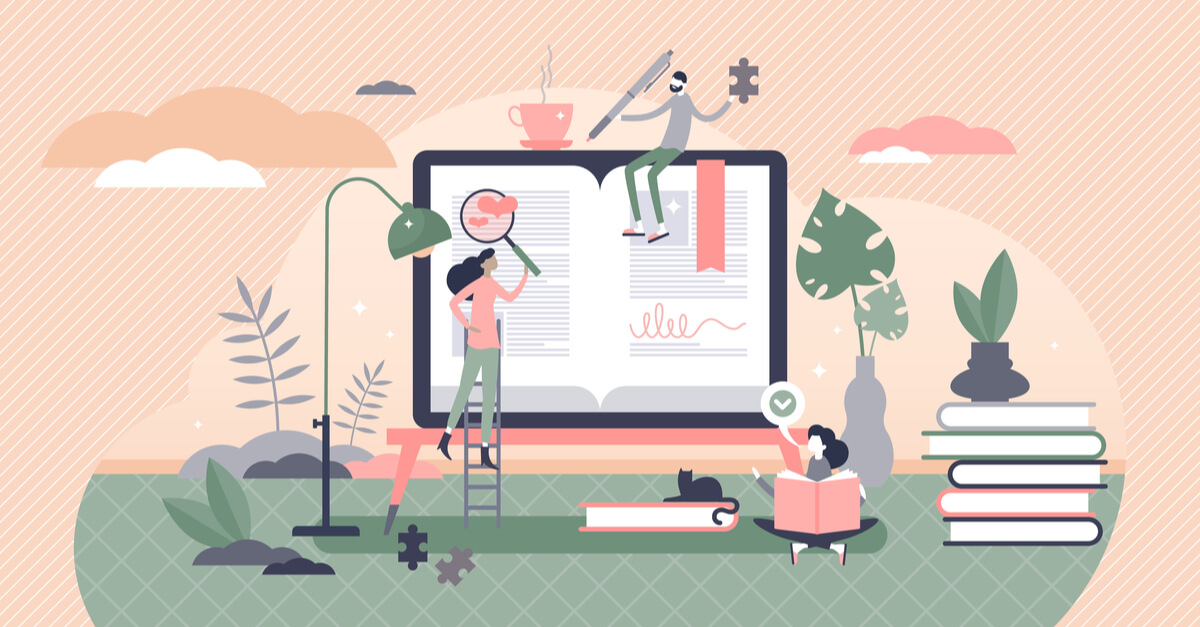



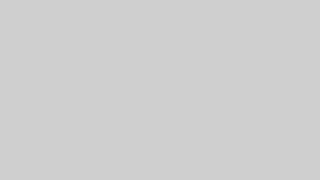





コメント