こんにちは はるです
今回はTwitterでこんなツイートを見つけました
https://twitter.com/showheyohtaki/status/1192256408730783744?s=20出たーーー!!WordPressにGoogle公式プラグイン登場
アナリティクス系データをWPダッシュボードで見れるようになるのは便利だね。」
#30DAYSトライアル でお馴染みのショーへーさんより
確かに!
いちいちGoogle Analytics やGoogle AdSence を見に行かなくても WordPress のダッシュボードでまとめて見れるのなら便利ですよね
そこでプラグインをインストールして、有効化させようとして、(START SETUPボタン)
青いボタンの Sign in with Google を押したらこんなエラーが出てきました
(エラー時の写真は撮り忘れました)
対処法がわかったので解説していきます
こんな人に読んでもらいたい
- エックスサーバーを使っている
- プラグインのインストール後、Sign in with Googleを押したらエラーが出た
REST API 制限によるエラー
プラグインをインストールした後、Googleアカウントにログインする必要があります
その時に通信が拒否されていて、エラーが起きています
なので通信を一度許可する必要があるのです
REST API 制限 をOFFにする
エックスサーバーのログイン
まずはエックスサーバーを開いてログインします
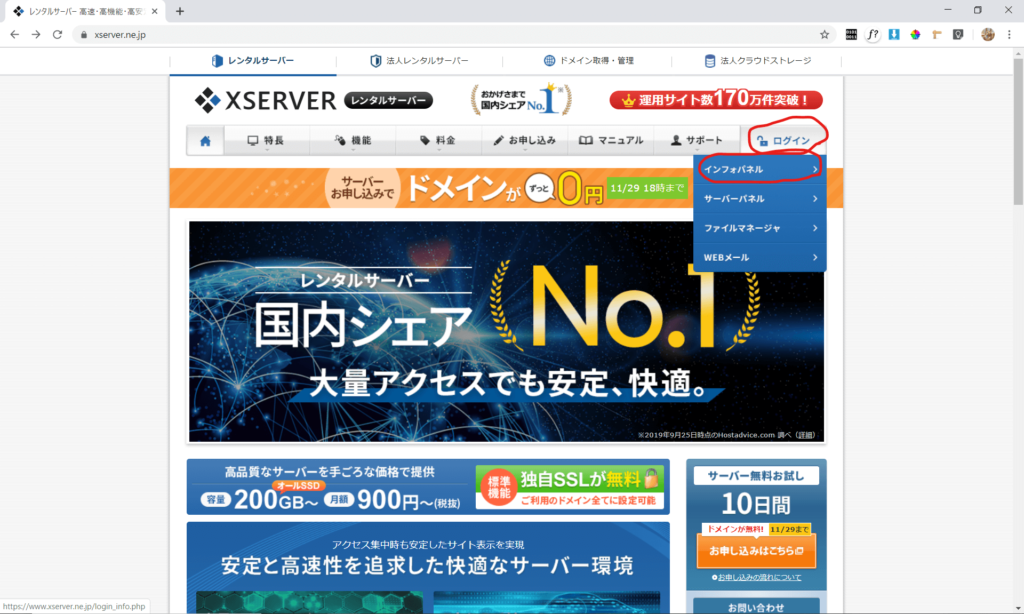
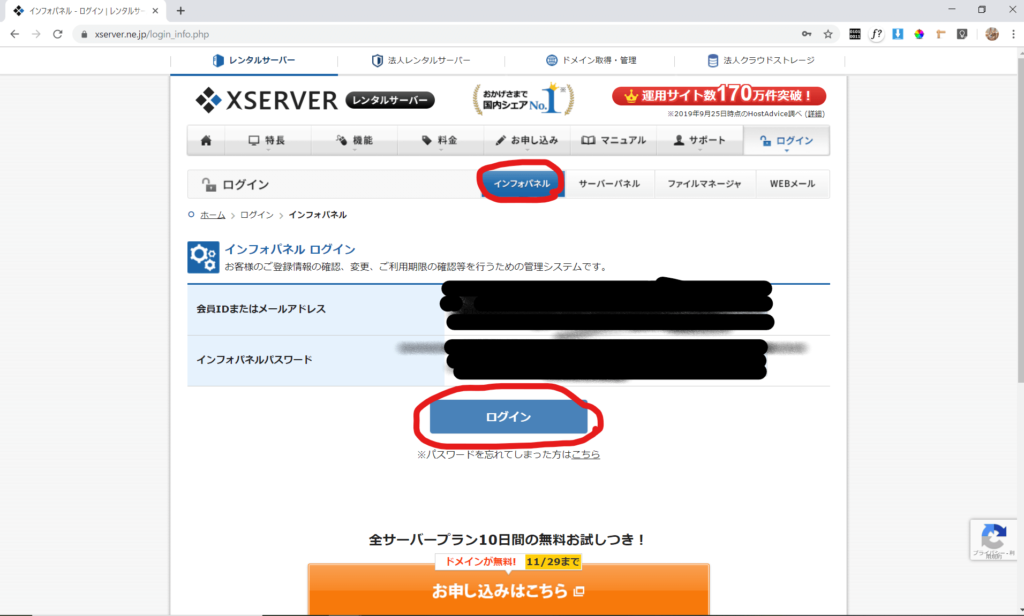
ご契約一覧を見る
サーバーという見出しのサーバー管理をクリックします
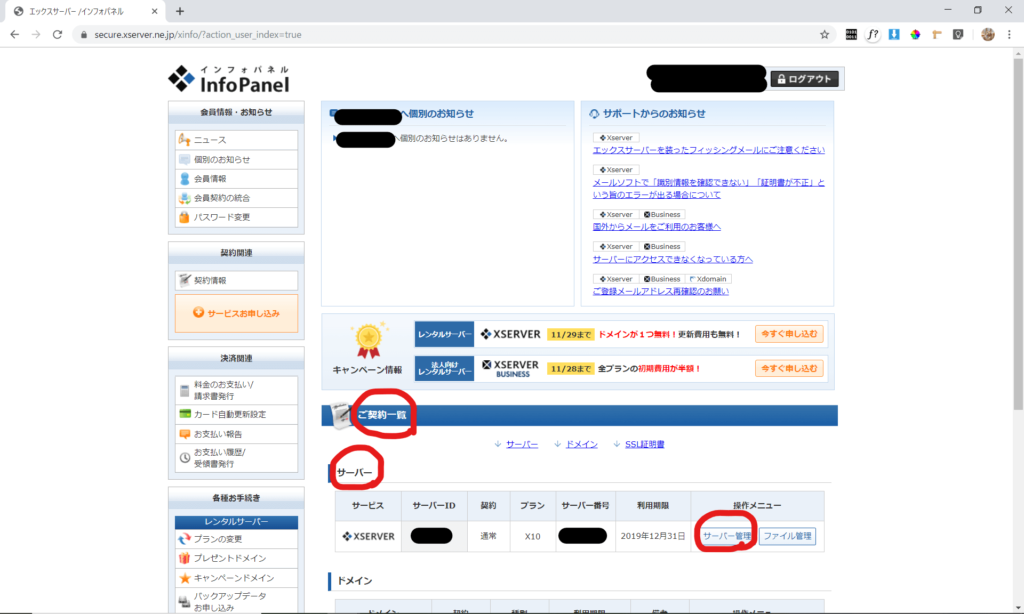
WordPress の設定を見る
別タブに飛んだ後、 WordPress セキュリティ設定をクリック
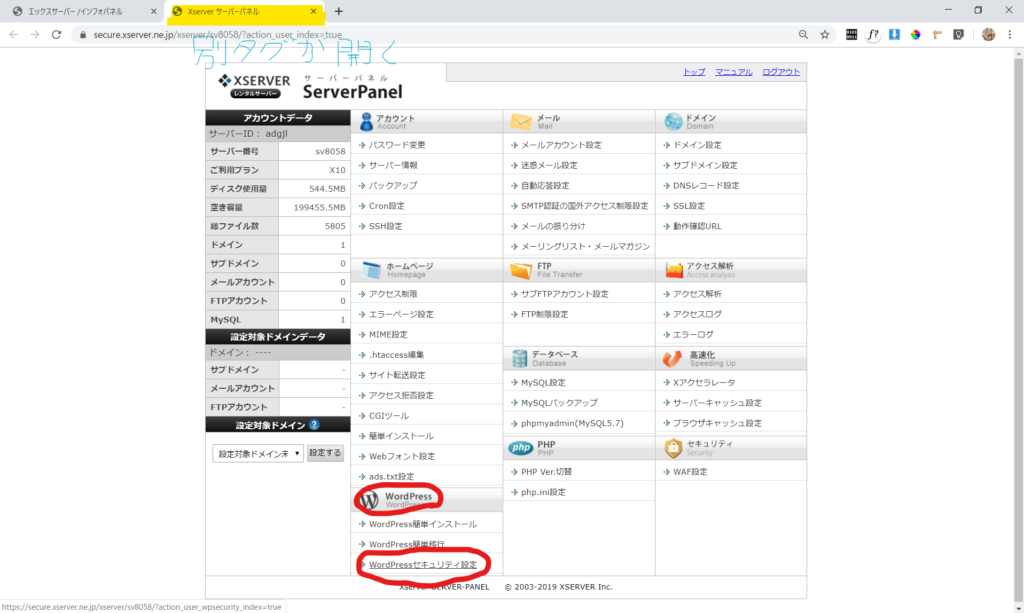 サーバー管理画面
サーバー管理画面
ドメイン
Site Kit by Googleプラグイン を使いたいドメインを選択します
私は sushiring.com を使っているのでこれを選択しました
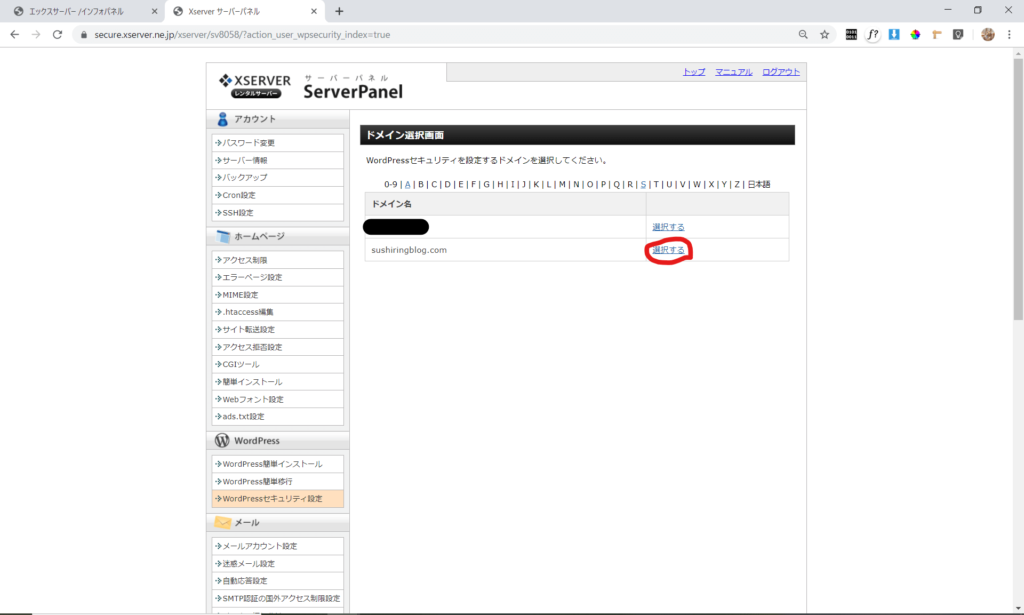
REST API アクセス制限
REST API アクセス制限が on になっているので、off に変えましょう
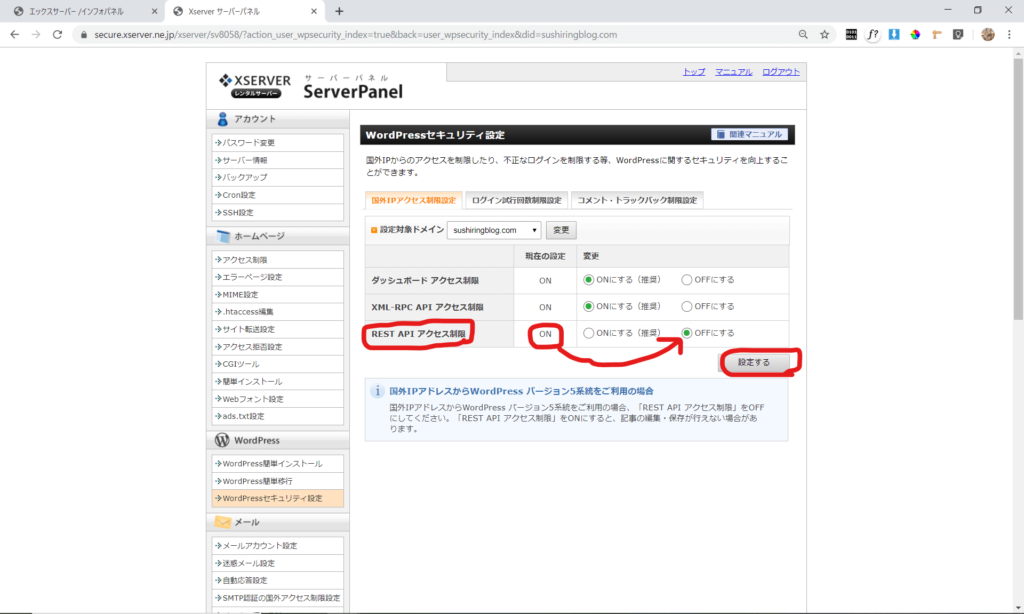
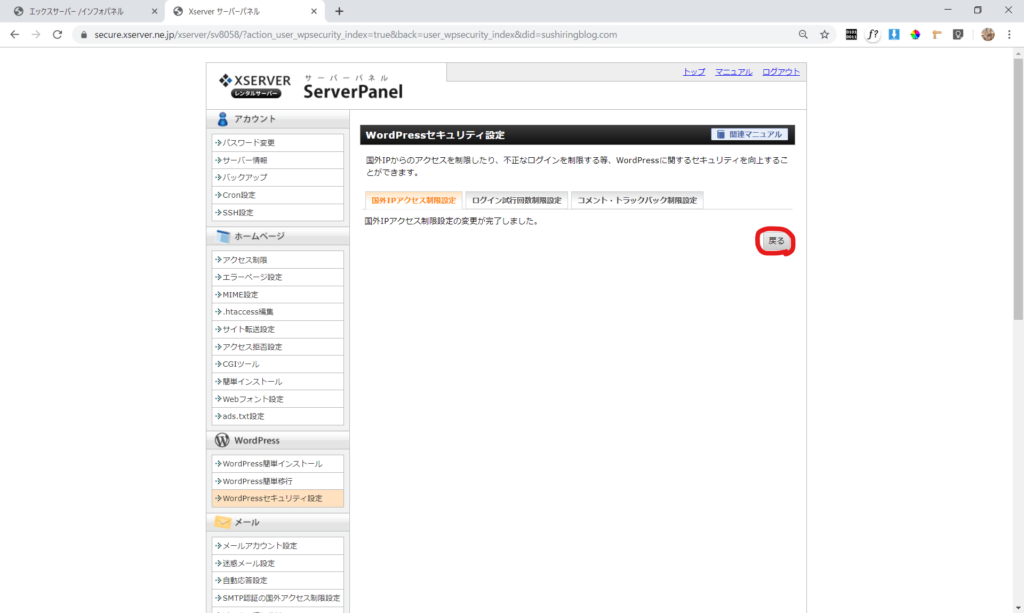
最後に戻るを押して完了です
戻って再度有効化してみる
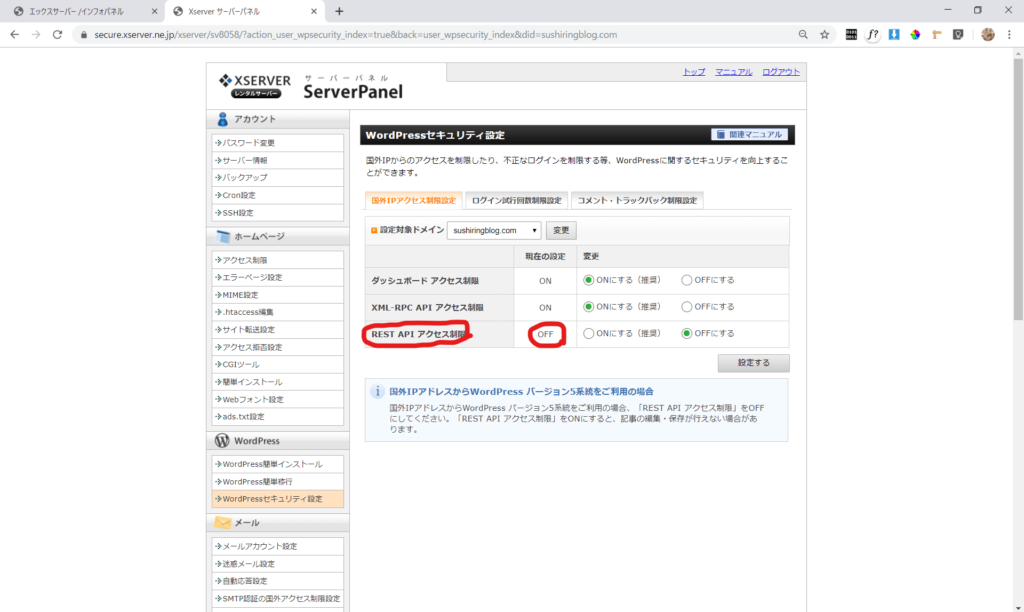
REST API アクセス制限 をoff にできたら、もう一度 Sign in with Google を押してみてください
きっと通信が許可されて、今度は allow というボタンが出てくるのでクリック
何回か承認を聞かれるので、承認をし続けると、無事プラグインが使えるようになります
WordPress 管理画面で確認
WordPress 管理画面に戻って、Site Kit by Google を使ってみましょう
しかしダッシュボード時では Search Console のみしか許可されていないので、他の AdSence , Analytics , Page Speed Insights の3つを 各Connect Serviceを押して、Search Console と同じように承認しましょう
そうするとすべてのサービスを利用することができるようになります
REST API 制限 をon に戻しておく
セキュリティ上よくないらしいので、エックスサーバーの設定からREST API 制限 をon に戻しておきます
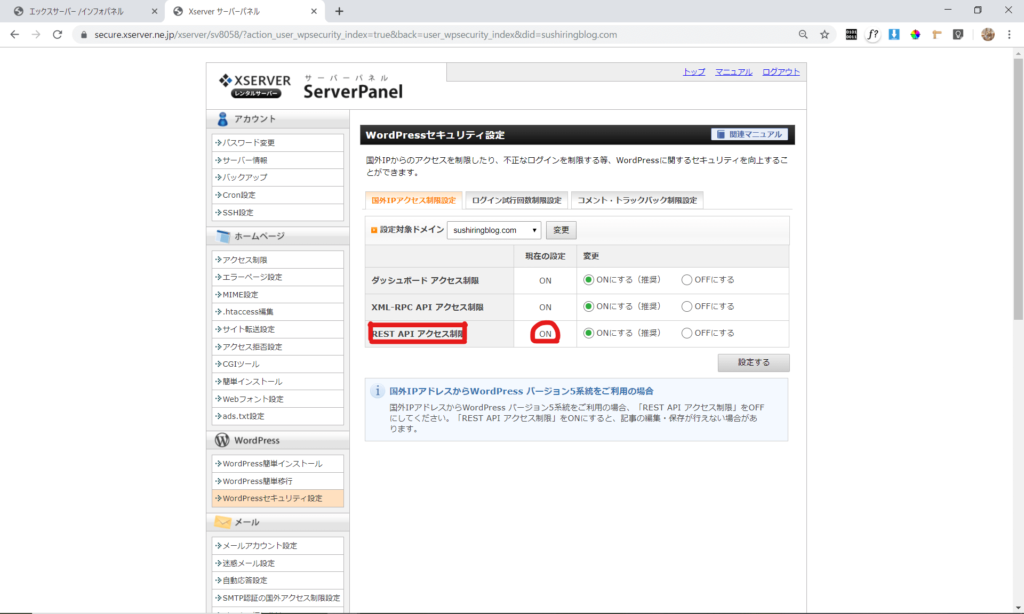 WordPressセキュリティ設定画面
WordPressセキュリティ設定画面
まとめ
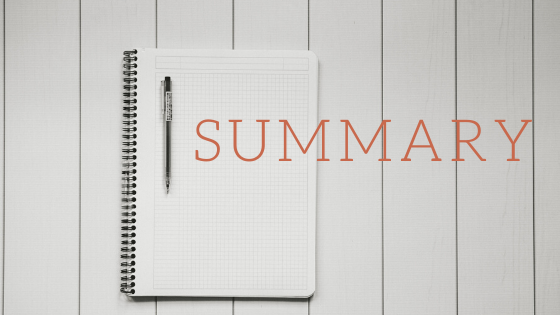
以上です お疲れさまでした
手順をおさらいしましょう
エラーが出る→REST API 制限をoff にする→エックスサーバーにログイン→サーバー管理→ WordPressセキュリティ設定→ドメイン選択→REST API 制限をoff → Sign in with Google 押す→allow 押す→数回承認→その他3つも承認→ REST API 制限をon に戻す
楽しいブログライフをすごしましょう!
それでは(。・ω・)ノ゙

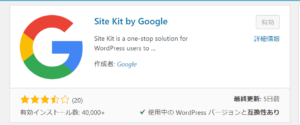
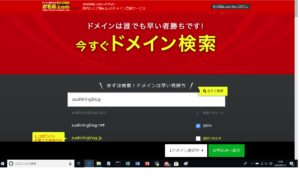
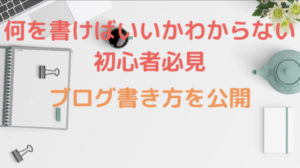



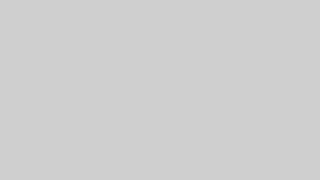




コメント